1. ACESSAR ALMOXARIFADO
Para acessar o sistema de almoxarifado deverá seguir os passos abaixo:
1. Acessar a Intranet através da página principal do Instituto de Filosofia e Ciências Humanas: https://www.ifch.unicamp.br/
2. Na Intranet deverá identificar o ícone do Almoxarifado. Após, incluir login IFCH e senha, e clicar em ‘Entrar’.
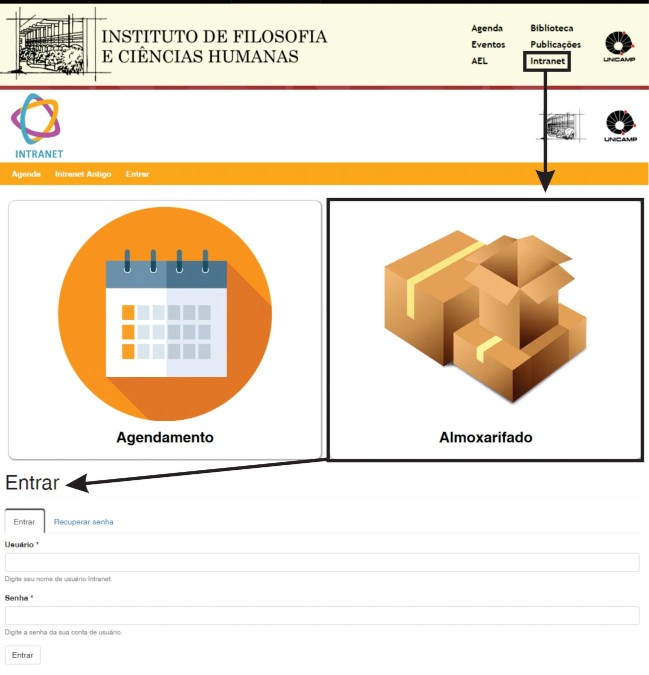
1.1. RECUPERANDO A SENHA
Caso o usuário tenha esquecido a senha deverá acessar a Intranet, identificar o ícone do Almoxarifado e clicar em ‘Recuperar senha’. Seguir os passos abaixo:
1. Indicar o ‘nome de usuário’ ou ‘email’; clicar em ‘Enviar nova senha por email’;
2. O usuário receberá um email com as instruções para geração de uma nova senha através de um link fornecido na mensagem;
Ao acessar o link o usuário deverá inserir e confirmar a nova senha. Por fim, clicar em ‘Salvar’ no final da página.
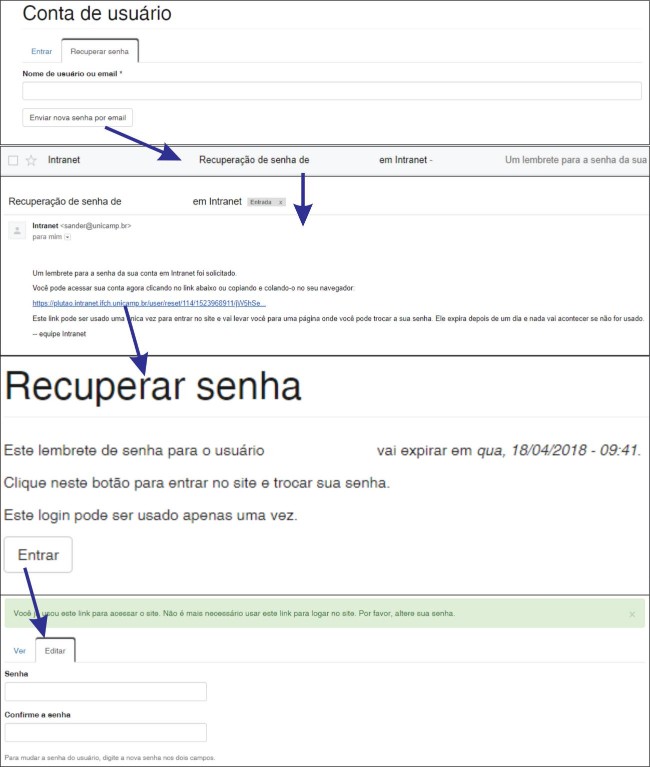
2. PÁGINA INICIAL
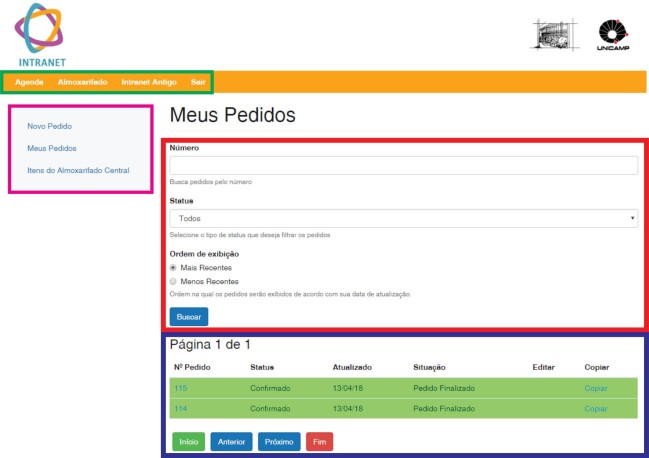
Menu utilizado para acessar o sistema Agenda; retornar a página principal do sistema Almoxarifado; acessar a Intranet antiga; sair da conta logada.
Menu principal para navegar no sistema Almoxarifado: incluir novo pedido, visualizar os pedidos efetuados; lista de materiais disponíveis no
Almoxarifado Central.
Filtro busca dos pedidos efetuados.
Lista dos pedidos efetuados, os quais são descritos pelo número, status, data da última atualização, situação.
Há a opção de editar o pedido caso ele ainda não esteja separado.
Também há opção de copiar o pedido gerando um novo pedido com os mesmos itens.
2.1. CRIAR NOVO PEDIDO
Ao acessar o sistema Almoxarifado pela primeira vez, será necessário finalizar o cadastro de usuário.
Somente será possível efetuar um pedido caso o cadastro esteja completo.
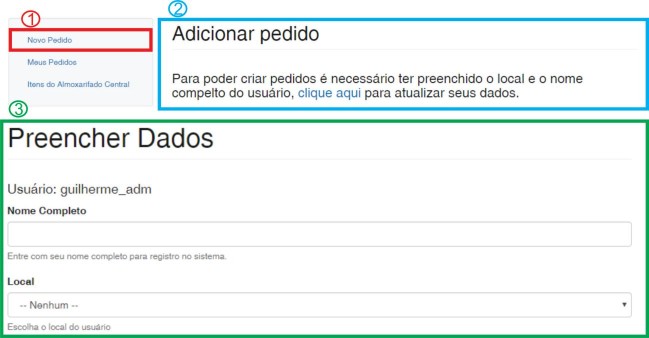
Após finalizar o cadastro poderá acessar o menu para incluir um novo pedido clicando em ‘Novo Pedido’. Após, será direcionado para a tela ‘Adicionar pedido’ para busca de materiais.
Há duas formas de visualizar os materiais que compõe o estoque do Almoxarifado:
1. Clicar diretamente em ‘Buscar’ para visualizar todos os materiais cadastrados;
2. Digitar o nome do material e clicar em ‘Buscar’ para visualizar um item específico.
Os itens possuem nome, foto, descrição, código e a quantidade em estoque. Para adicionar o item a lista do pedido basta clicar em ‘Adicionar’. Há também a opção de remover um item da lista.
Após adicionar todos os itens desejados poderá prosseguir o pedido clicando em ‘Prosseguir ao pedido’ ao final da página.
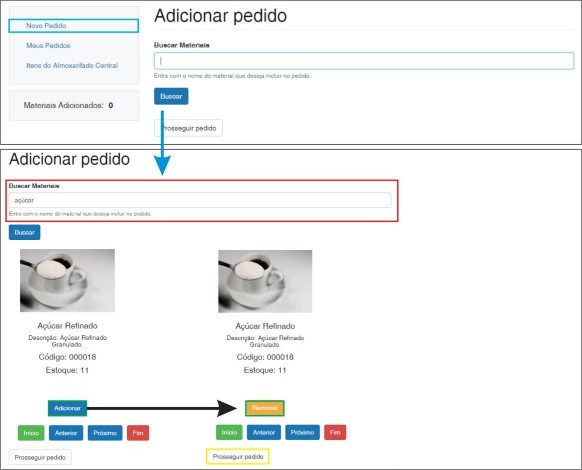
Ao prosseguir o pedido será direcionado para a página que contém todos os itens adicionados e neste momento será necessário indicar a quantidade de cada item. Novamente há opção de remover um item através do botão ‘Remover’.
Por fim, após indicar as quantidades deverá clicar em ‘Salvar’.
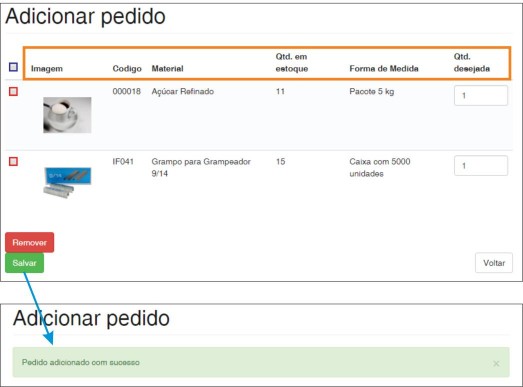
É importante que o solicitante observe a unidade de fornecimento antes de indicar a quantidade.
Por exemplo: o item ‘açúcar’ é fornecido em embalagens de 5kg. Sendo assim, ao inserir no pedido a quantidade ‘2’, a Diretoria Financeira entregará 2 pacotes de 5kg cada, ou seja, 10kg de açúcar.
Outro exemplo: o papel A4 é fornecido em pacote com 500 folhas. Sendo assim, se o usuário necessitar de uma caixa de papel deverá solicitar 10 pacotes (5000 mil folhas).
Após salvar o pedido, o usuário receberá um email confirmando a inserção do pedido no sistema.
Ao mesmo tempo a Diretoria Financeira também receberá um email informando que um novo pedido foi efetuado.
O usuário poderá utilizar o menu ‘Meus Pedidos’ para acompanhar o status e alterar o pedido caso ainda não tenha ocorrido a separação dos itens.
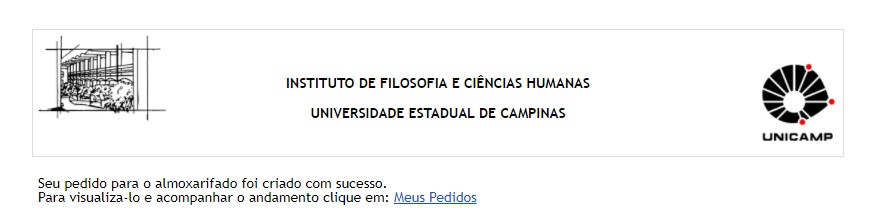
Não será possível incluir um novo pedido caso exista um pedido efetuado anteriormente cujo status seja ‘Confirmar Recebimento’.
2.2. ACOMPANHAR SITUAÇÃO DOS PEDIDOS
Para que o usuário possa efetuar o acompanhamento de seus pedidos basta acessar o menu ‘Meus Pedidos’ e utilizar os filtros disponíveis.
Os pedidos também ficam disponíveis através de uma lista.
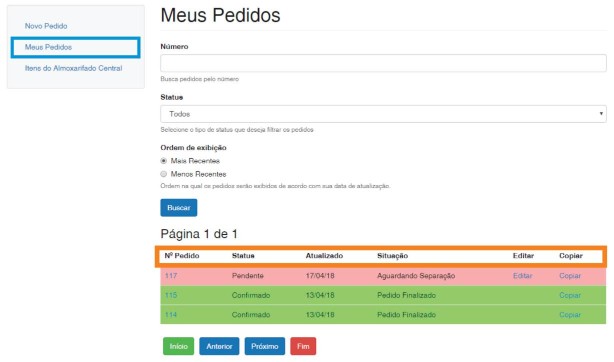
Na barra destacada em laranja tem-se: número do pedido, status, última atualização, situação do pedido, editar e copiar.
A opção ‘editar’ somente estar disponível caso o pedido ainda não tenha sido separado.
Caso o solicitante necessite editar o pedido poderá remover e adicionar itens assim como alterar as quantidades.
Ao final do procedimento o solicitante deverá clicar em ‘Salvar’ para que as alterações sejam registradas.
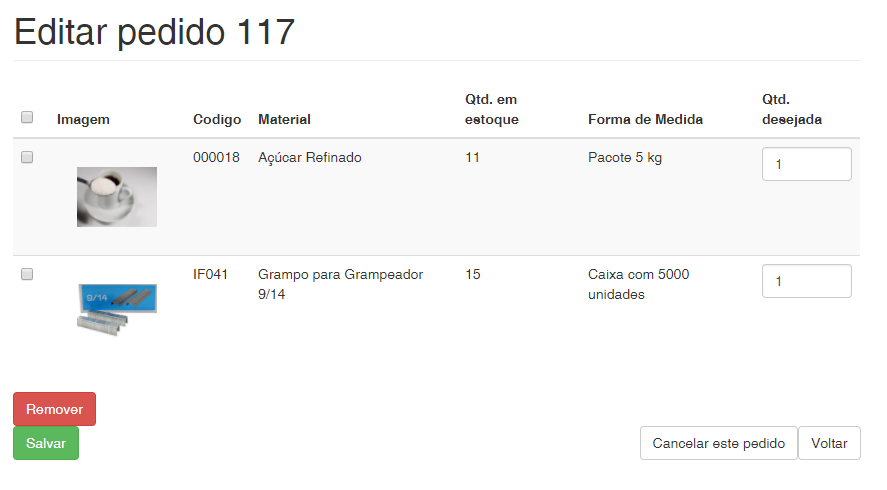
Após o pedido ser efetuado ele se encontrará na situação ‘Aguardando Separação’. Nesta fase ainda é possível editar o pedido: remover, acrescentar e alterar as quantidades dos itens. Ou cancelá-lo.
A Diretoria Financeira avaliará os pedidos para efetuar a separação.
Após a separação do pedido, passará para a fase de “Pronto para entrega”, onde o solicitante terá que buscar o pedido, caso o solicitante não busque o pedido, o pedido será estornado (seta 2).
Após a separação do pedido, o solicitante receberá um email informando que os materiais poderão ser retirados de acordo com o horário de atendimento do Almoxarifado IFCH.
Efetuada a retirada dos materiais, a administração do Almoxarifado fará também a entrega via sistema.
Após isto, o status do pedido será ‘Confirmar Recebimento’. Nesta fase o solicitante deverá confirmar o recebimento. Quando efetuada a confirmação, o pedido estará finalizado.
O solicitante deverá entrar no sistema e confirmar o recebimento do pedido. Caso o pedido não seja confirmado pelo solicitante, este será impedido de realizar novos pedidos. Pode haver mais de um pedido pendente de confirmação caso o solicitante tenha realizado vários pedidos simultaneamente.
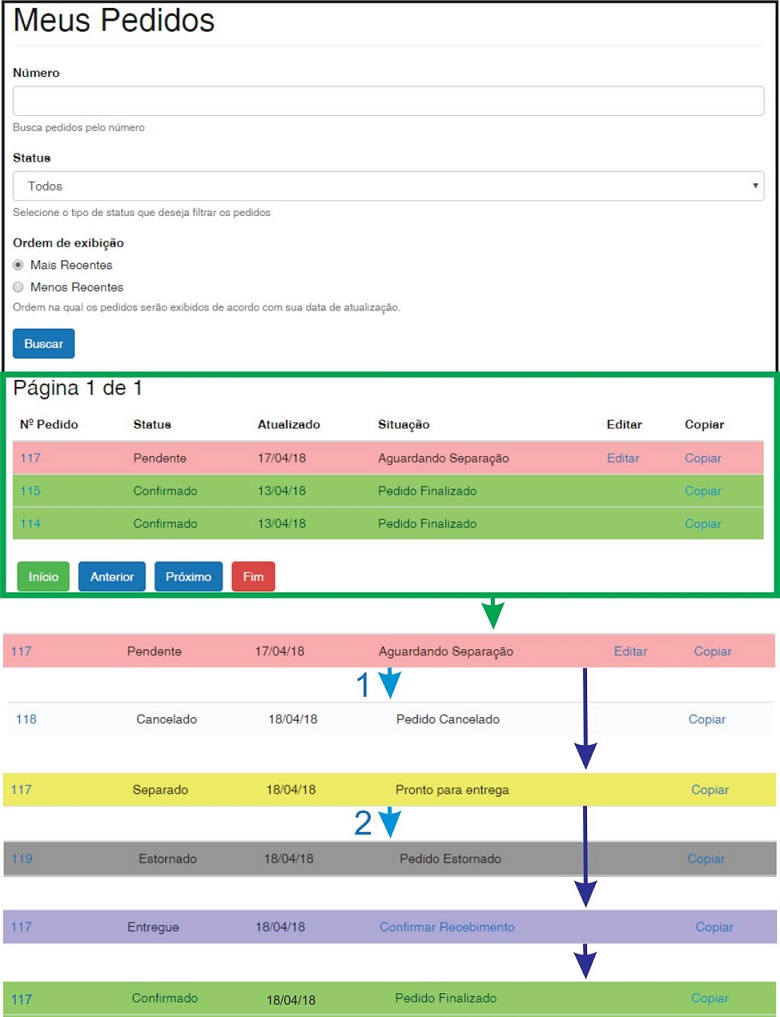
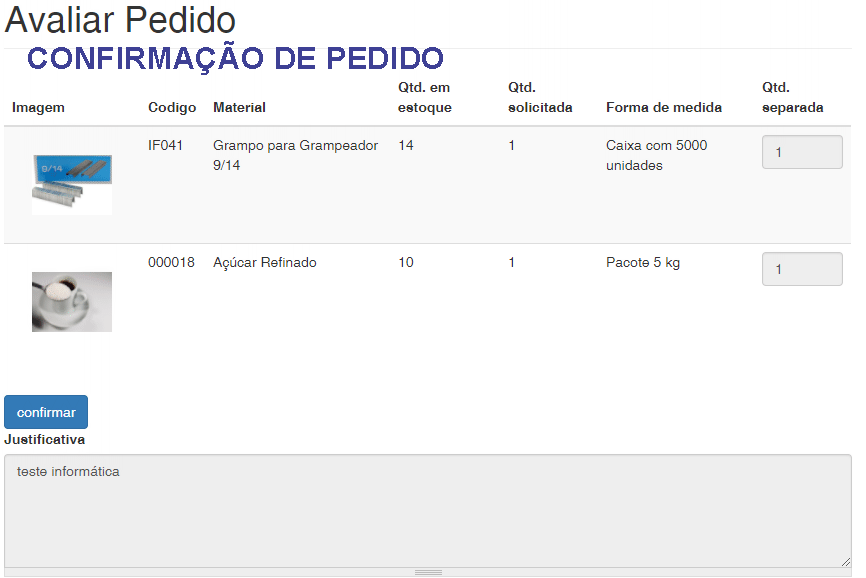
Todas as etapas mencionadas acima serão notificadas no email cadastrado.
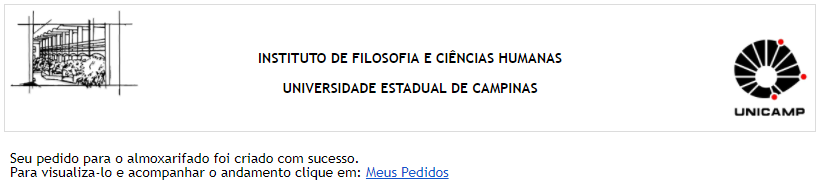
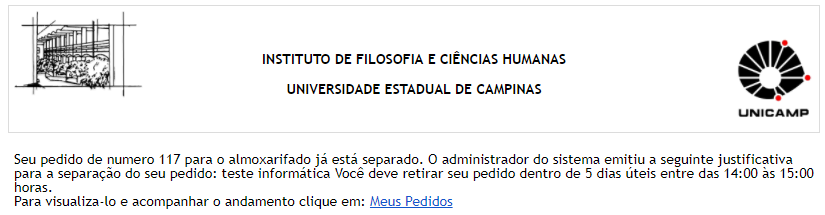
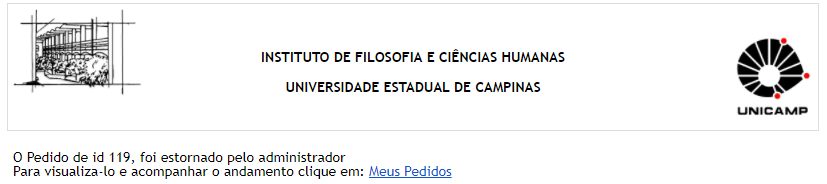
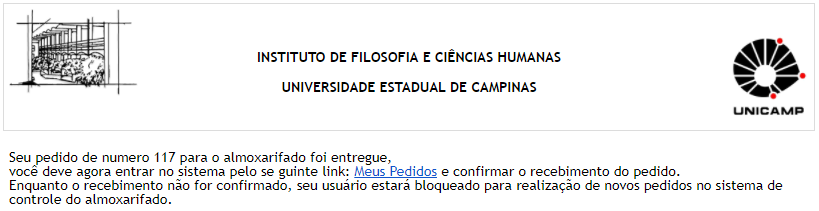
Atenciosamente,
Diretoria de Informática.