1. Introdução:
O SisALB (Sistema de Aquisição de Livros para Bibliotecas) foi desenvolvido pela equipe de sistemas do Instituto de Filosofia e Ciências umanas da Unicamp (IFCH) em 2016 para atender as demandas da biblioteca Octavio Ianni, deste mesmo instituto.
A Biblioteca recebe frequentemente sugestões de docentes e alunos para que seja comprado determinado livro ou obra. A Biblioteca anota essas sugestões e quando surge uma verba orçamentária, filtra essa lista para escolher quais volumes vão ser comprados.
Pode parecer uma tarefa simples, porém atualmente essa lista de livros desejados corresponde a mais de 40.000 itens e como as verbas são limitadas, decidir quais livros será comprado se torna uma tarefa muito trabalhosa que envolve vários funcionários e bolsistas.
2. Fluxo do sistema:
Cada uma das sugestões de compra da biblioteca é inserida no sistema na forma de um “item”. O item contém as informações relacionadas com a compra de um livro específico. Além do livro em si são adicionadas as informações: valor, moeda, quantidade, país de origem, requisitante, curso e disciplina em que o livro pode ser utilizado. Aqui cabe uma ressalva, Livro e Item no sistema funcionam de maneira diferente. Inserir um livro não significa que existe uma intenção de compra daquele livro, se há a intenção de compra deverá ser inserido um “item” no sistema com as informações listadas a cima.
Quando houver uma verba para compra de livros será criado um pedido. Para criar o pedido existem ferramentas de busca na qual é possível filtrar por todas as informações do item. Os itens são selecionados dessa forma e compõe um pedido. O pedido pode ser exportado para o formato Excel para facilitar os trâmites da compra.
Caso, depois de efetuada a compra de fato, alguns itens que não tenham sido contemplados, deve-se entrar no sistema e remover dos pedidos os itens que não foram comprados. De forma que, em pedidos futuros, seja possível vir a comprar aquela obra.
3. Menu principal
O menu principal contém as principais funções do sistema, ordenados pela forma como o fluxo ocorre.

3.1 Gerenciar Itens

Nesta tela é possível fazer uma busca por todos os itens do sistema, essa busca pode ser feita pelo título do livro ao qual o item se refere, pelo ISBN, pelo ID do livro e pela quantidade demandada do item ( quantas cópias daquela mesma obra se deseja comprar). Após buscar um item, clicar sobre ele te permitirá editar o mesmo.
Ao se clicar no link “Adicionar novo item”, será redirecionado à pagina de inserção de itens, onde um novo item poderá ser criado. Como mostrado a seguir.
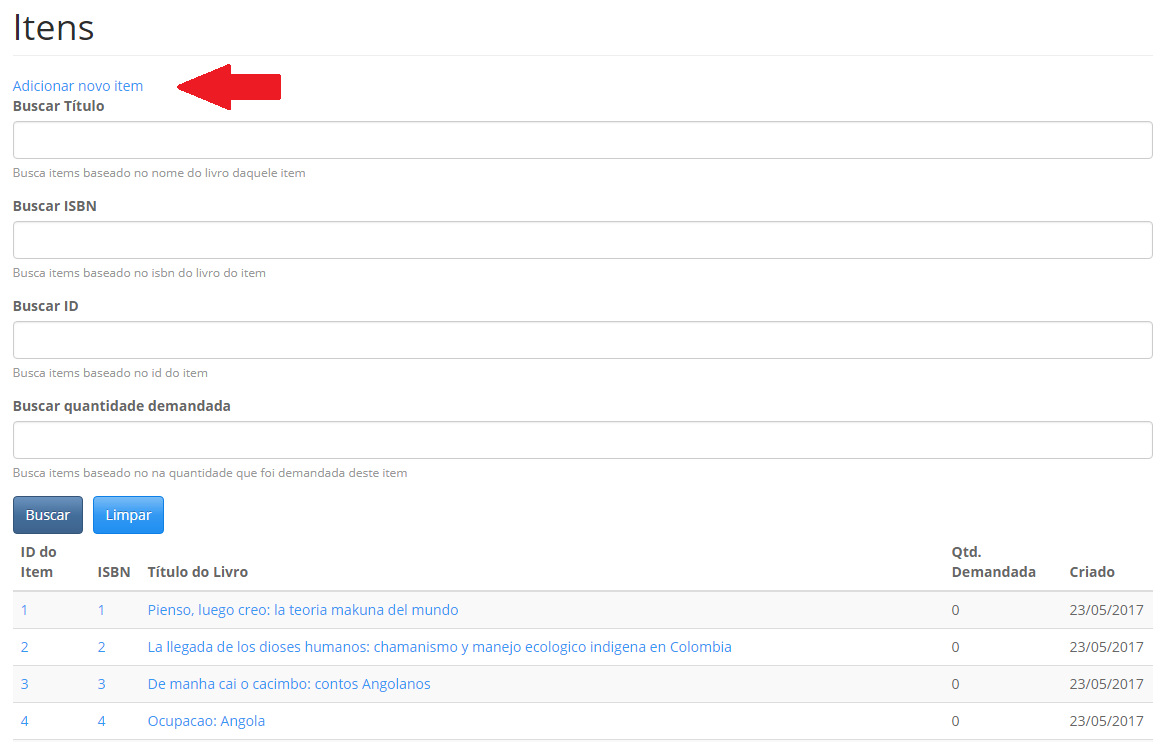
3.1.1 Adicionar novo item
Nesta tela é possível criar um novo item, adicionando o livro que participa desde item e as informações únicas do item: Valor de catálogo, Moeda, quantidade desejada de compra, país de origem, requisitante (pessoa que fez a sugestão de compra desta obra para a biblioteca), Curso (curso oferecido pelo IFCH em que o livro poderá ser utilizado) e a disciplina.
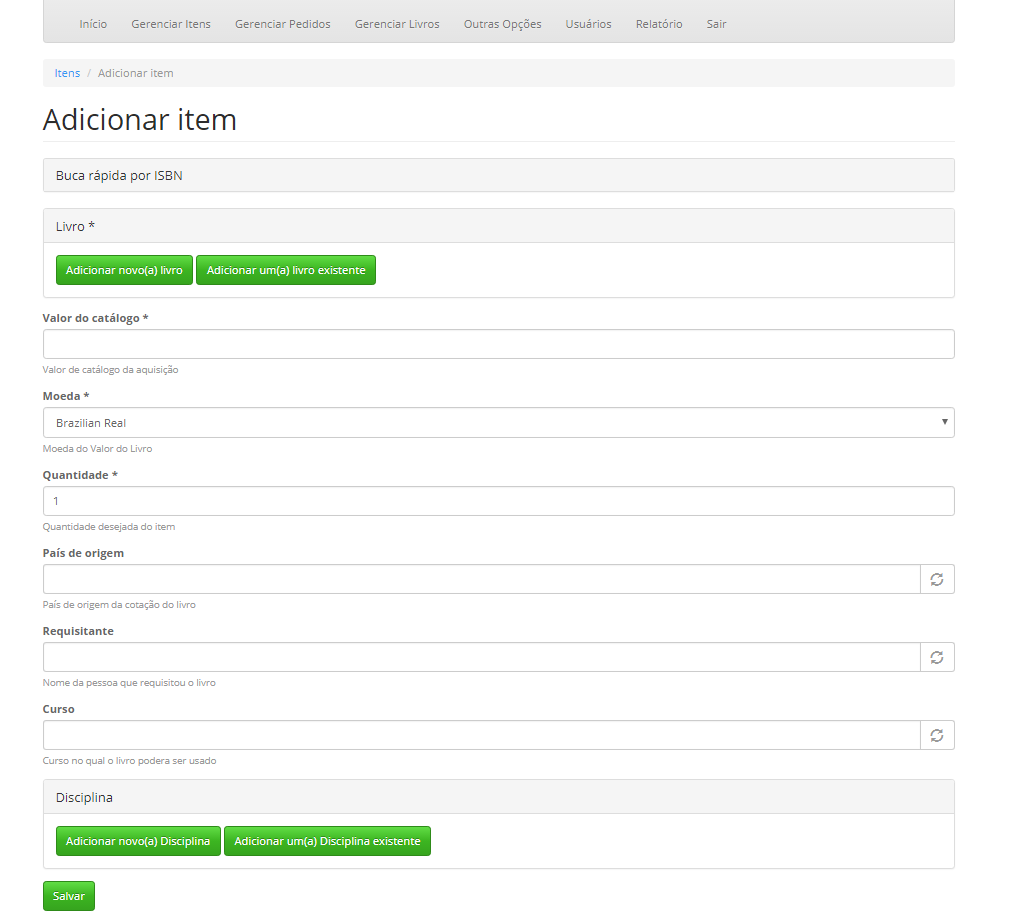
3.1.2 Adicionando um livro ao item
Todo item deve fazer referencia a algum livro, este campo pode ser visto na figura abaixo:

Caso clique em “Adicionar novo livro” serão abertos campos referentes ao livro (mais informações veja tópico 3.2.1). Após adicionar os dados do livro é necessário clicar no botão “Criar livro” como na figura abaixo:

Caso clique em “Adicionar um livro existente” será aberto um campo para digitar o ISBN do livro que tenha sido previamente inserido no sistema. O ISBN deve ser digitado, livros com ISBN semelhante serão sugeridos em uma lista abaixo do campo. Ao aparecer o livro correto, deve-se clicar no livro e em seguida clicar em Adicionar livro:

Caso o livro não seja encontrado na lista sugerida, significa que ele não está no sistema, a operação a ser realizada é “Adicionar novo livro”.
3.2 Gerenciar Livros

Nesta tela é possível ter acesso a todos os livros do sistema e fazer pesquisas por pelo título ou ISBN do livro:
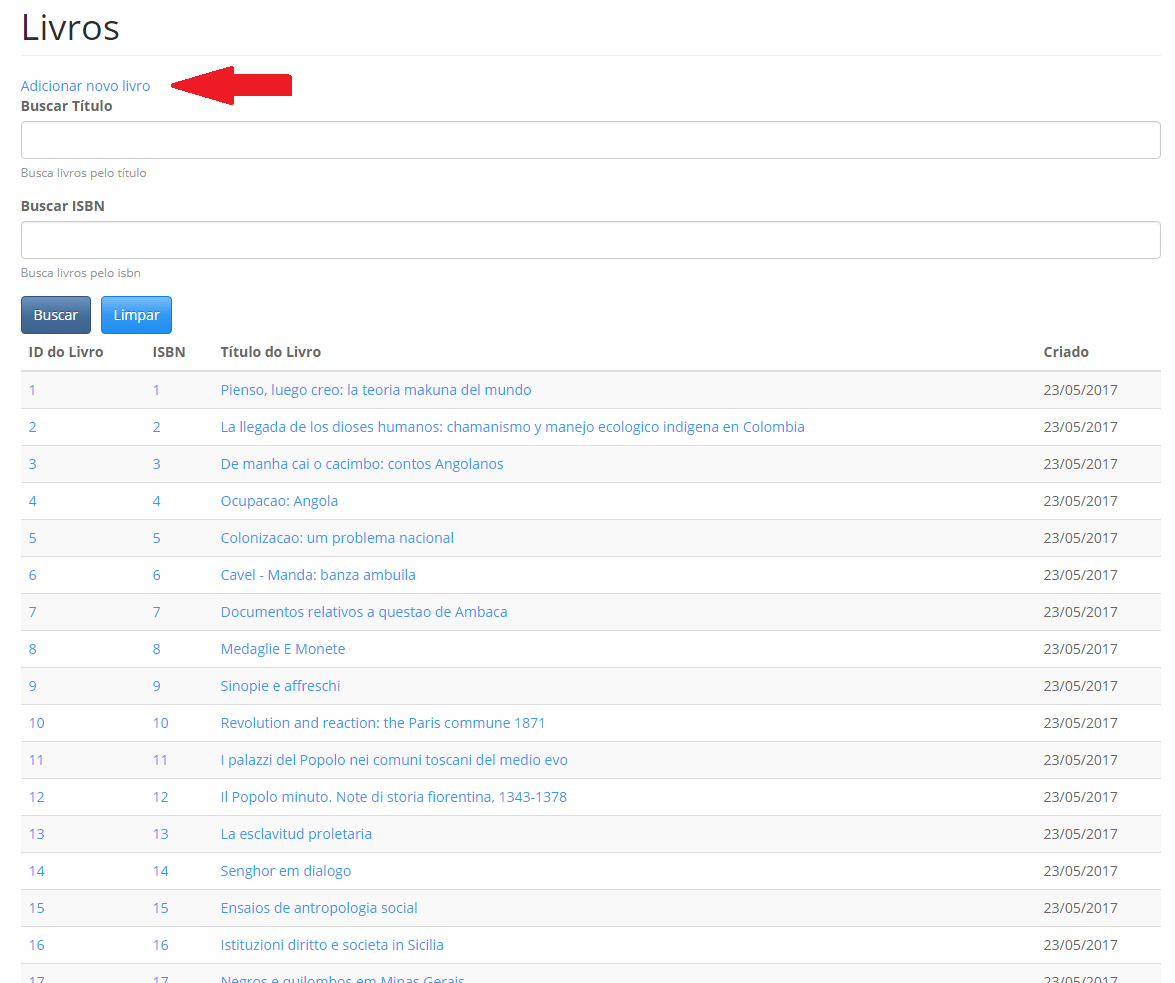
3.2.1 Adicionar novo livro
Ao clicar no link adicionar novo livro, indicado na figura acima, o sistema é redirecionado para a tela de criação de livro. Nela são mostrados todos os campos da figura abaixo. Criar o livro por esta tela ou pelo botão “Adicionar novo livro” mostrado no item 3.1.2 tem o mesmo efeito. Ao criar um livro por esta tela, as informações são guardadas no sistema, mas nenhum “item” novo é criado. Futuramente, ao se desejar criar um item, qualquer livro do sistema pode ser encontrado pelo seu ISBN.
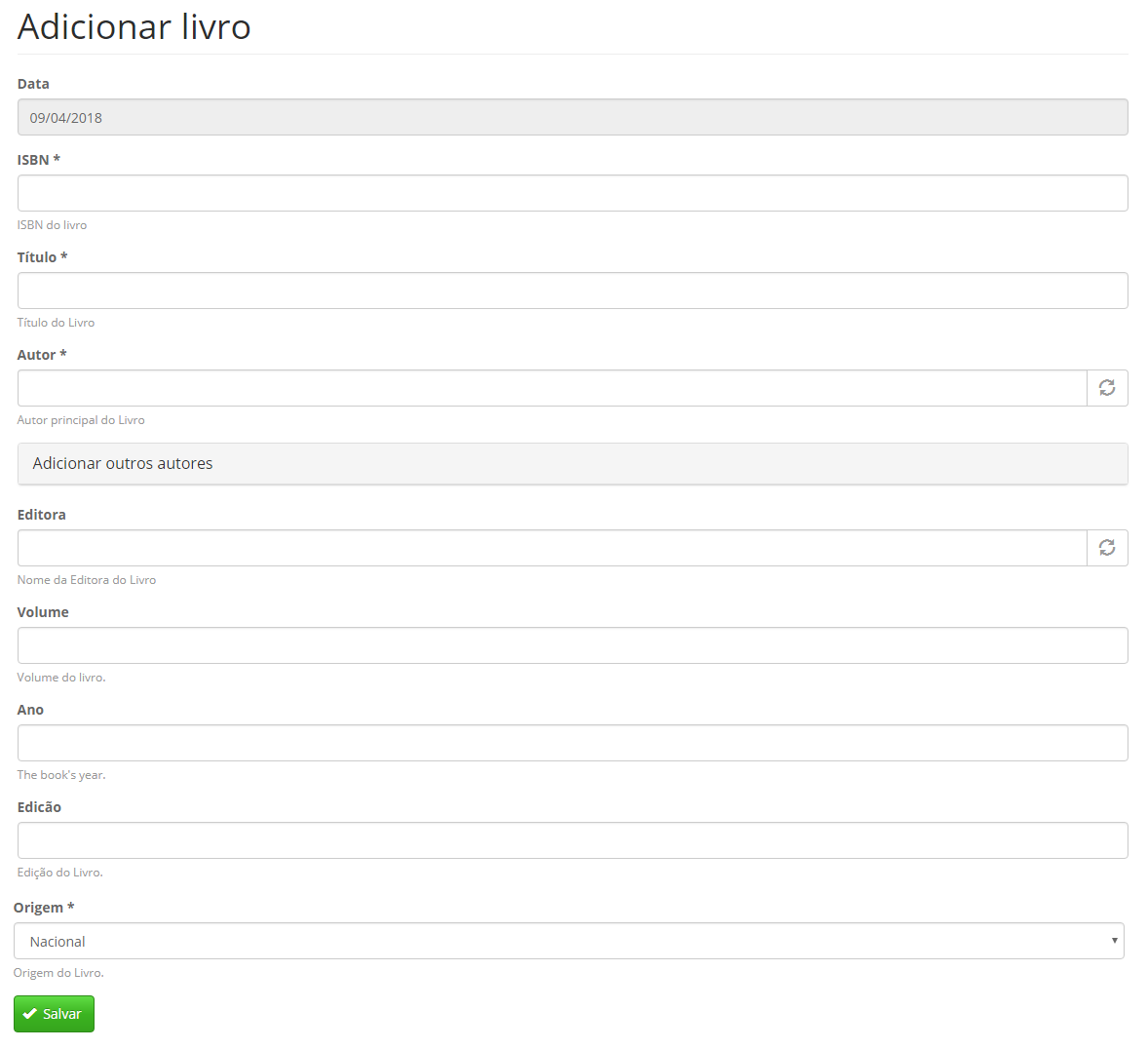
3.3 Gerenciar pedidos
Os pedidos reúnem todos os “itens” cuja compra será solicitada mediante um determinado recurso. Ao criar um pedido se pesquisa os itens por todos os campos do item ou do livro e se adiciona um por um ao pedido. Essa ferramenta possibilita contabilizar a soma dos valores dos itens discriminados pela moeda, adicionar o número do processo e exportar para planilha eletrônica. O gerenciamento de pedidos só está disponível para os perfis de administradores do sistema.
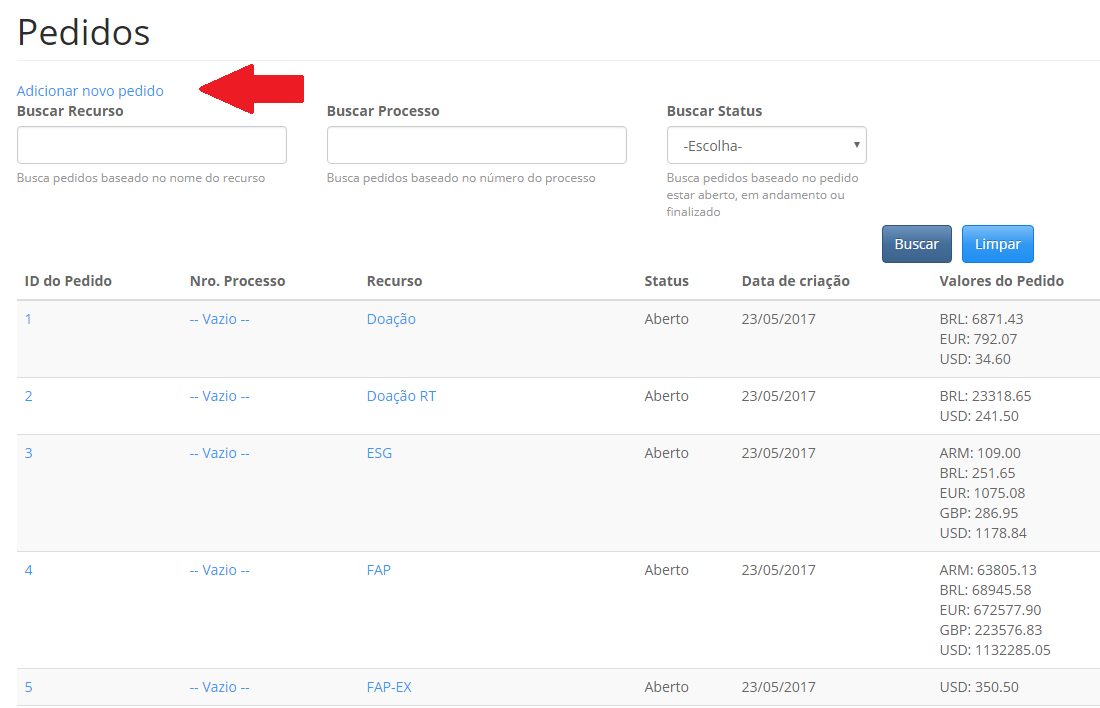
Na tela acima é possível visualizar o valor agregado dos “itens” de cada pedido diferenciados por moeda. Clicando no nas informações do pedido é possível editar o pedido, estes podem ser filtrados pelo nome do recurso, pelo status (ver item 3.3.3) ou pelo número do processo.
Clicando no link indicado pela seta vamos para tela de criação de pedidos.
3.3.1 Novo pedido.
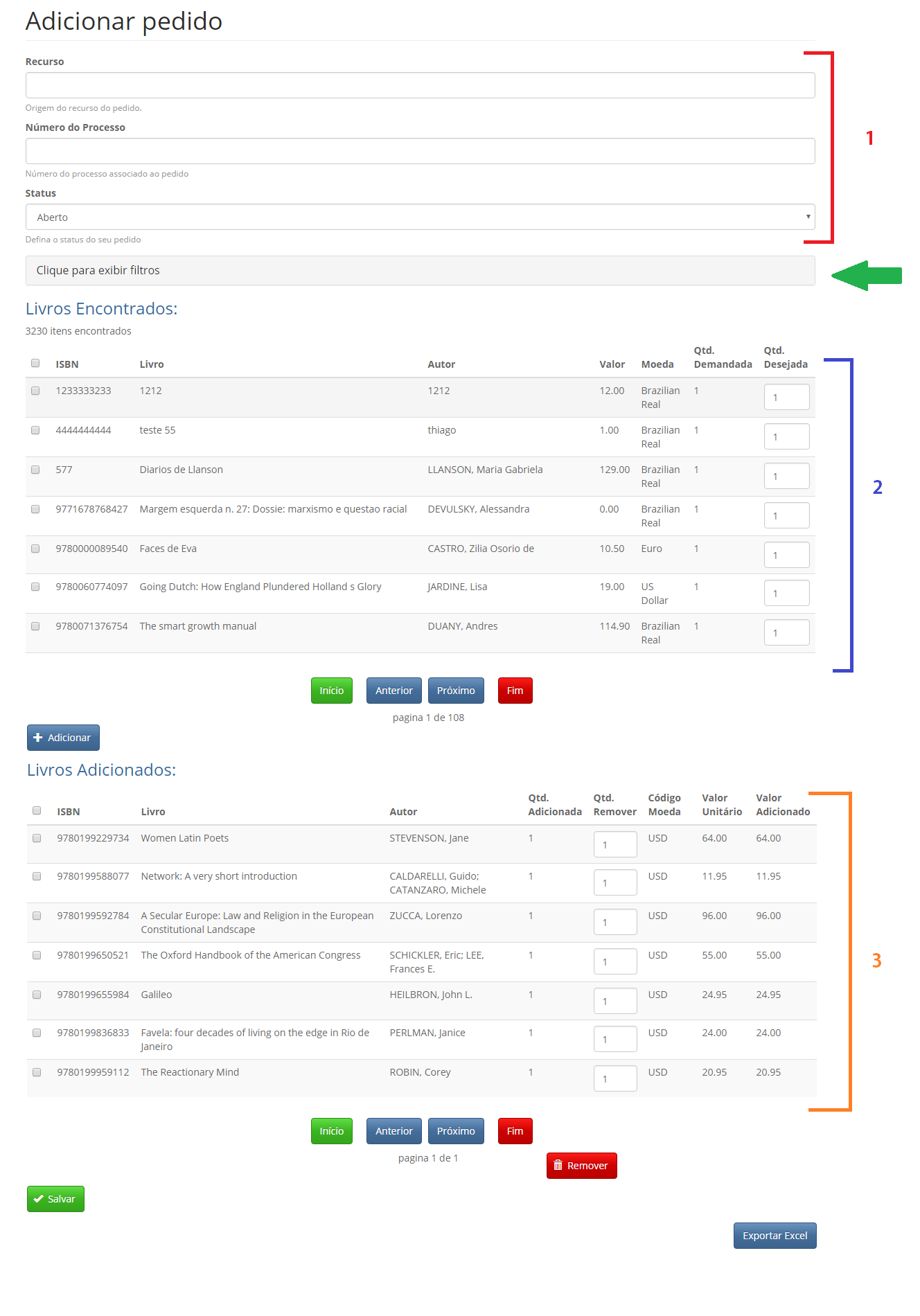
3.3.2 Campos identificadores do pedido
A tela acima é a tela de criação de um novo pedido. Os campos envolvidos pelo colchete vermelho, marcados com 1, são os campos que identificam o pedido. O Recurso representa qual recurso será utilizado para efetuar a compra, é o principal identificador do pedido, uma espécie de nome do mesmo, é um campo opcional. Número do processo de compra, utilizado para organizar os pedidos de acordo com os processos dos setores financeiros.
3.3.3 Status do pedido
O campo status do pedido possui três opções: Aberto, quando um pedido está em criação, os “itens” estão sendo incluídos e o pedido ainda não foi encaminhado; Em andamento, quando o pedido já se encontra nos setores financeiros, mas a compra ainda não foi concluída. E Finalizado, quando todo o processo já foi concluído e o pedido esta arquivado para consulta futura.
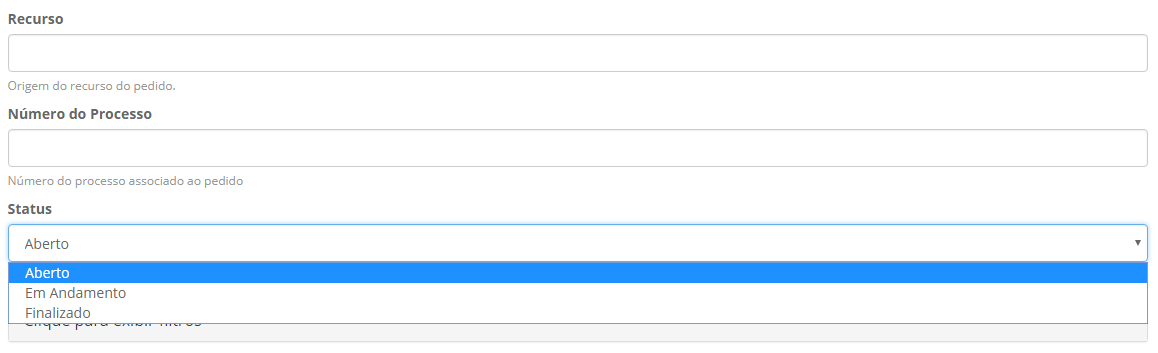
3.3.4 Realizando a busca de itens.
Após preencher os campos de identificação do pedido (sessão 3.3.2), o próximo passo é selecionar itens na lista indicada, na figura 3.3.1, pelo setor azul (identificado pelo número 2).
Esta lista (lista 2) contém os itens retornados posteriores a pesquisa, também chamada de busca. Ao Abrir a tela, a lista 2 contém os primeiros itens de toda a base, organizados pelo menor ISBN.
Para realizar uma busca, devemos clicar no campo indicado pela seta (cor verde) na figura 3.3.1, os seguintes campos serão exibidos.
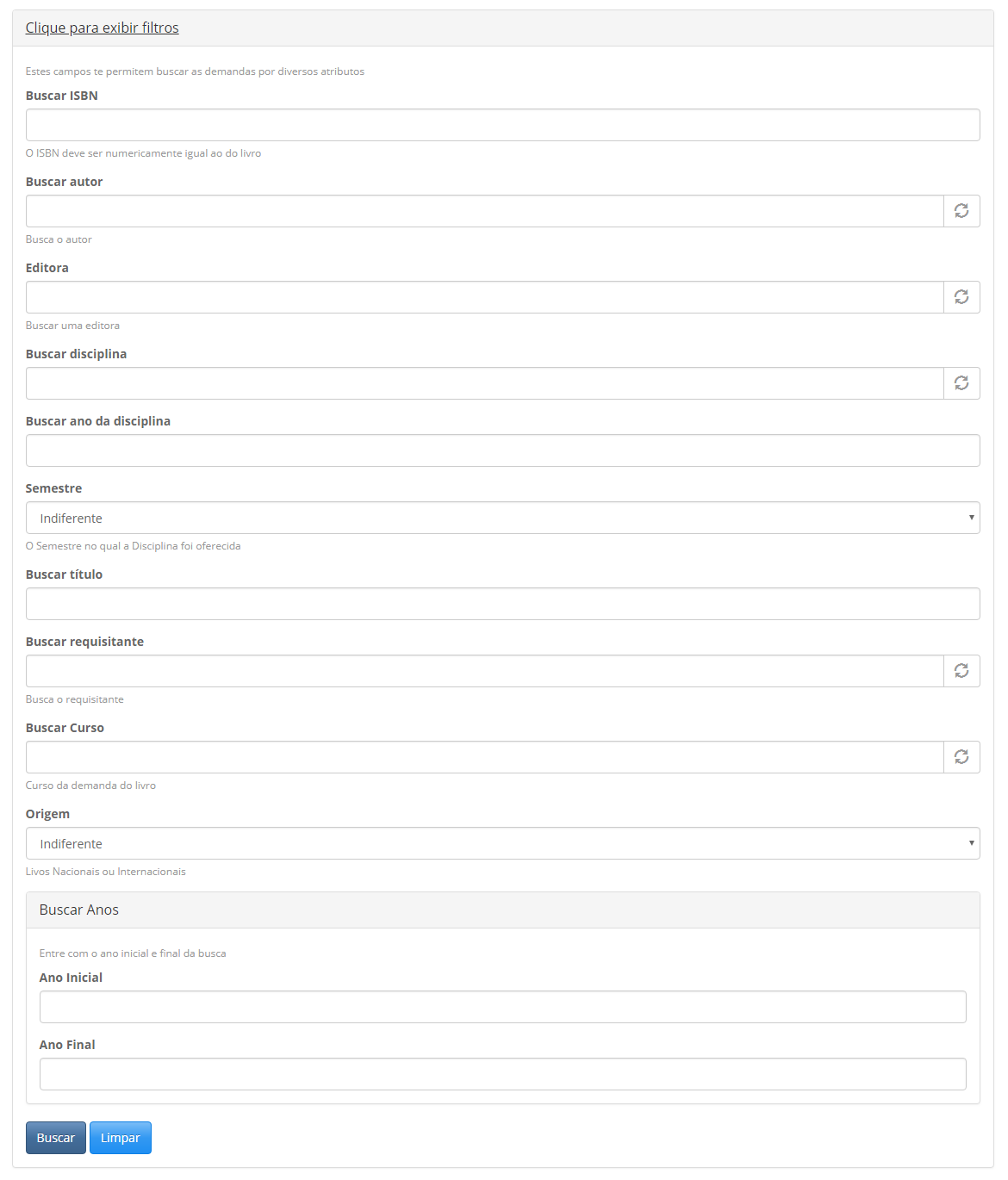
Estes campos são os mesmos presentes nos “itens” e nos livros. Preenchendo os campos e clicando no botão “Buscar”, os resultados serão exibidos na lista 2. Caso haja mais itens do que a quantidade exibida por página (que pode ser alterada caso solicitado ao administrador) deve-se usar os botões abaixo da lista dois para navegar pelas páginas de itens.
Os itens que desejar adicionar ao pedido devem ter a caixa de seleção marcada e, sem que seja trocada a página, deve-se clicar no botão “Adicionar” abaixo da lista 2.
Procedendo dessa forma, o item irá ser adicionado à lista identificada pelo número 3 (cor laranja).
Ao clicar no botão “Salvar”, o pedido estará salvo. Caso haja necessidade de continuar adicionando itens ao pedido em outro momento, basta encontrar o pedido conforme explicado na sessão 3.3 e continuar adicionando itens como explicado acima.
A soma dos valores dos itens será mostrada na tela da figura 3.3. Para exportar o pedido para uma planilha eletrônica, basta clicar no botão “Exportar Excel”.
3.4 Outras opções
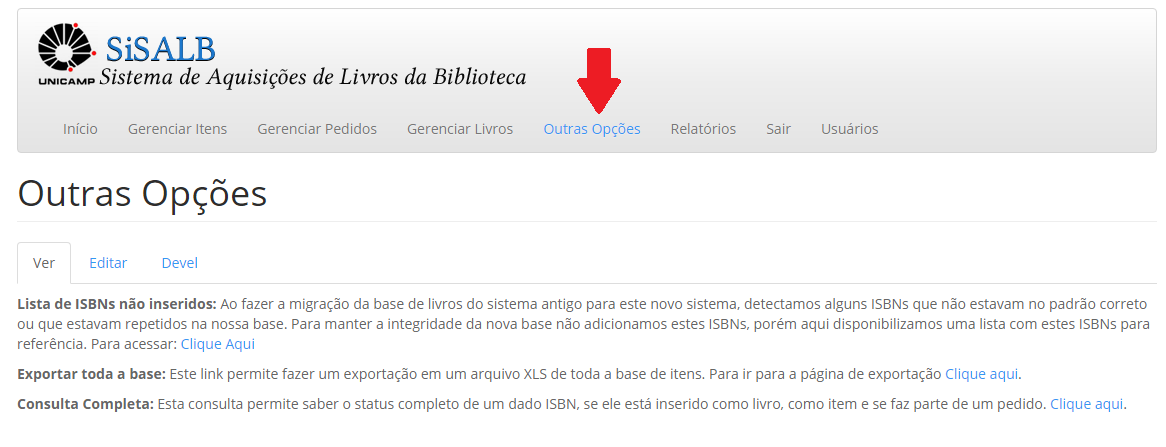
A página “Outras Opções” reúne funções especiais do site, são elas: “Lista de ISBNs não inseridos”, “Exportar toda a base” e “Consulta Completa”. Explicaremos em detalhes a diante.
3.4.1 Lista de ISBNs não inseridos
Ao criar o SisALB, no ambiente da biblioteca Octavio Ianni, aproveitamos uma base de dados de um sistema anterior, ao fazer a carga destes dados no novo sistema, alguns itens não puderam ser inseridos. Isso ocorreu devido à erros em alguns registros, como isbns repetidos ou inconsistências nos dados. Esses erros foram armazenados nesta tabela, para que futuramente o responsável possa incluí-los manualmente no site, o link “remover” permite retirar o item da tabela assim que ele for corretamente inserido no sistema.
3.4.2 Exportar toda a base
Essa opção permite que os dados de todos os “itens” sejam exportados para o formato de planilha eletrônica. Esses dados são exportados independente do pedido em que estejam inseridos. O processo é lento devido ao grande número de itens no sistema, cerca de 47.000, na época da criação. A primeira vez que essa exportação é feita pode demorar até 50 minutos, dependendo das configurações do computador utilizado. As exportações seguintes serão mais rápidas, pois o sistema guarda alguns dos dados para agilizar o processo.
3.4.3 Consulta Completa
Essa ferramenta permite fazer uma consulta pelo ISBN do livro e conhecer toda a situação deste livro dentro do sistema. Ela informará se o livro está cadastrado, se está relacionado a algum item, qual o número de identificação (ID) do item que se relaciona com o livro, qual é a quantidade desejada deste item, se o item está alocado em algum pedido, o ID deste pedido e o nome do recurso do pedido.
Caso o livro não esteja em algumas destas situações, o sistema também informará.
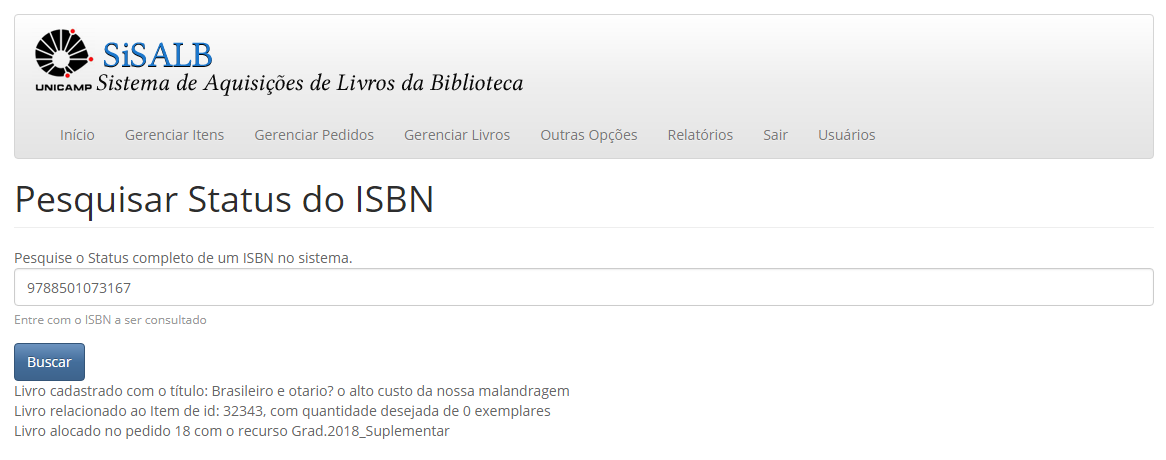
3.5 Relatórios
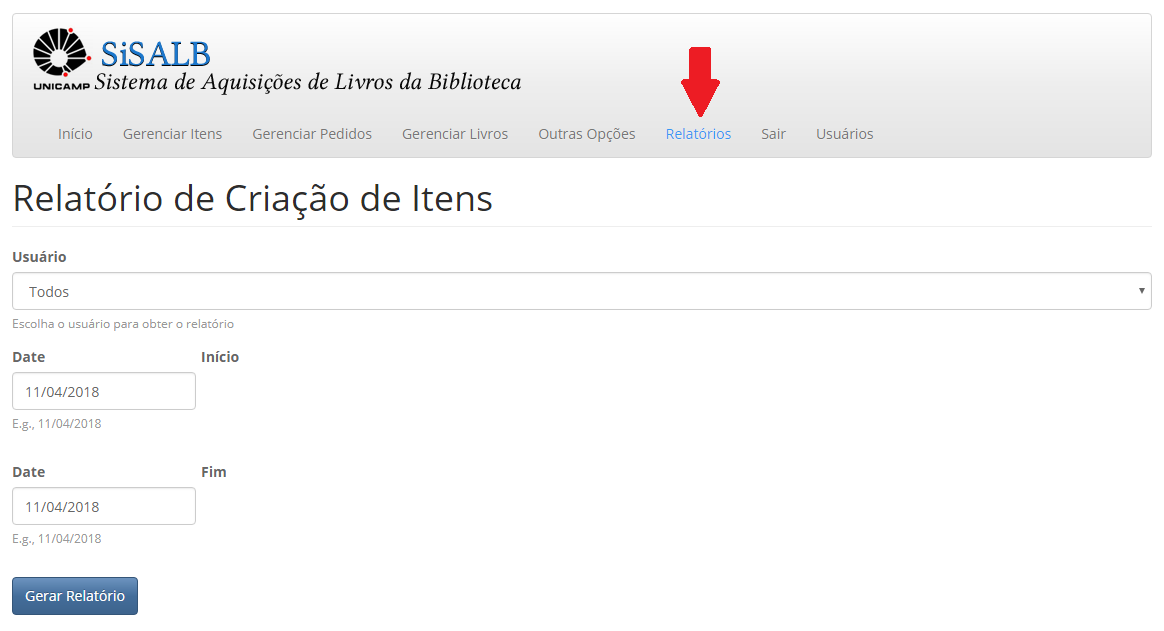
A sessão de relatórios permite listar todos os itens inseridos no sistema por um determinado usuário em um determinado espaço de tempo.
No campo usuário é possível escolher qual usuário será consultado. É possível também selecionar “Caga Inicial” para saber os itens que forra carregados na instalação do sistema.
Em seguida, se escolhe as datas de início e fim do período que será consultado.
Após clicar em “Gerar Relatório” aparecerá uma tabela com o ID do item, ISBN do livro associado, o título do livro o usuário que inseriu este item e a data que foi inserido.