Criar e editar nova Exposição
Para logar no sistema com seu usuário, entre com o endereço: http://www.expo.ifch.unicamp.br/user
Ou seja, o endereço normal do site acrescentado de /user
Em seguida, entre com seu usuário e senha. Caso não se lembre da senha, ela pode ser recuperada através do e-mail do usuário pelo link "Reset your password"
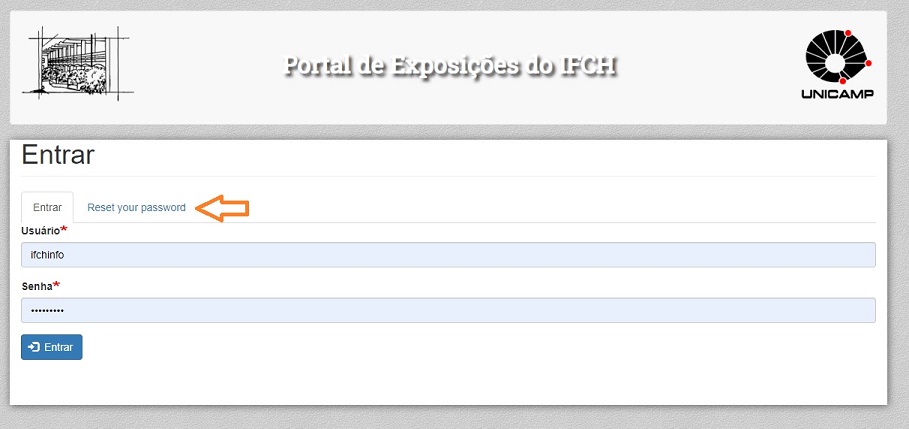
Em seguida, você verá a página inicial do Portal de Exposições.
Clicando em Adicionar Exposição, você irá para a tela de criação de exposições. Caso já possua uma Exposição publicada pelo seu usuário, aparecerá um link "editar" ao lado da Exposição. As telas de criação e edição são as mesmas. No caso de edição, as informações prévias já estão preenchidas nos campos.
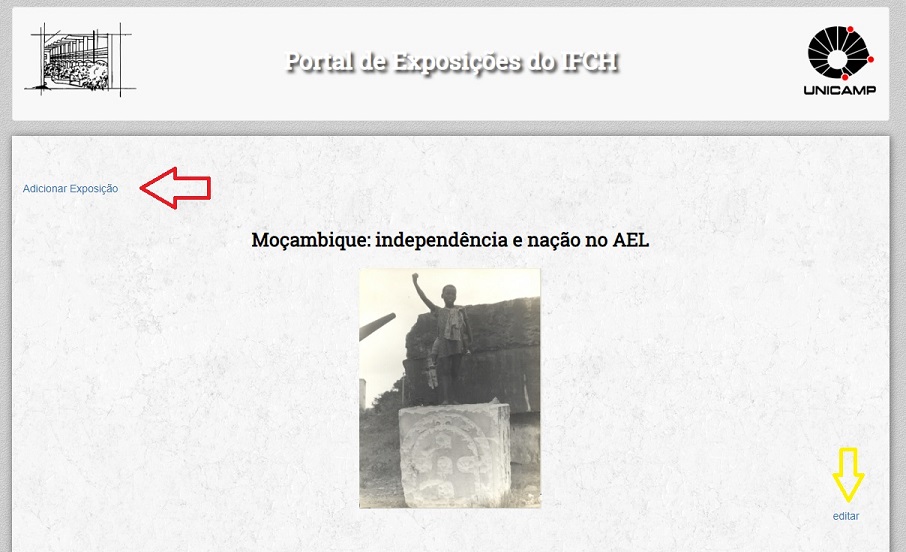
Abaixo se encontra a tela de criação de uma nova exposição. Em seguida, detalharemos cada um dos campos a serem preenchidos.
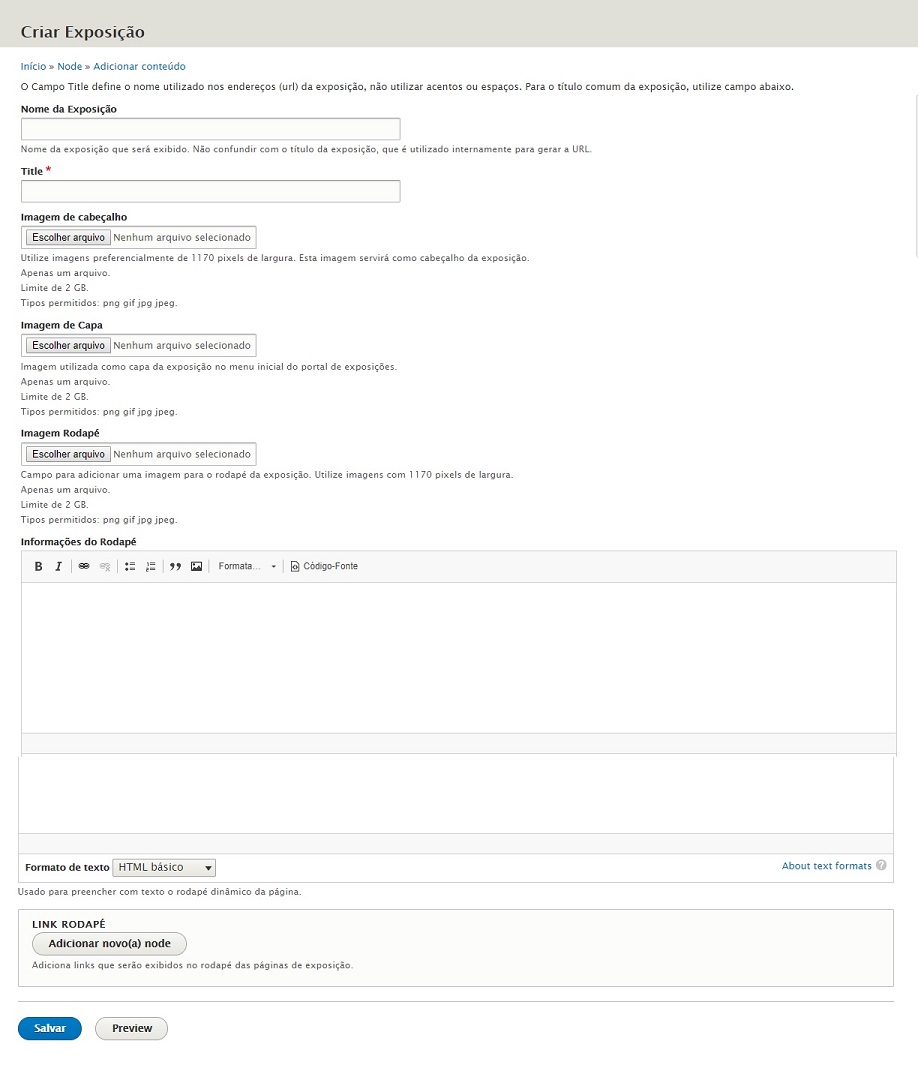
Nome da Exposição: É o nome que será exibido na listagem de exposições do portal e que será usado como título da exposição nas páginas.
Title: Este campo é usado para formar o nome de máquina da exposição. É utilizado no endereço (URL) do site, não deve conter acentos, espaços ou símbolos especiais.
Imagem de Cabeçalho: Esse campo permite o upload de uma imagem que será utilizada como região de cabeçalho das páginas. Normalmente essa imagem contém o nome da exposição e algum logo dos organizadores. O cabeçalho funciona também como um link para a capa (início) da exposição. Para um bom enquadramento do site recomendamos imagens de 1170 pixels de largura.
Imagem da Capa: Permite o upload de imagem que será utilizada como capa da exposição na listagem de exposições e na página inicial da exposição.
Imagem Rodapé: Permite o upload de imagem que servirá como fundo de uma região de Rodapé, localizada na parte de baixo das páginas da exposição. Links e texto com informações poderão ser adicionados utilizando campos abaixo. Para um bom enquadramento do site recomendamos imagens de 1170 pixels de largura.
Informações do Rodapé: Esse campo permite inserir texto que será exibido na região de rodapé sobre a imagem de rodapé inserida anteriormente. Normalmente informações sobre os organizadores da exposição, como contato ou endereço.
Link Rodapé: Permite inserir vários links que serão exibidos dentro da região de rodapé. Esses links são no formato de uma imagem que redireciona a algum outro site, como o grupo de pesquisa que organizou a exposição, por exemplo. Ao clicar em "Adicionar novo node" uma caixa como a abaixo irá aparecer:
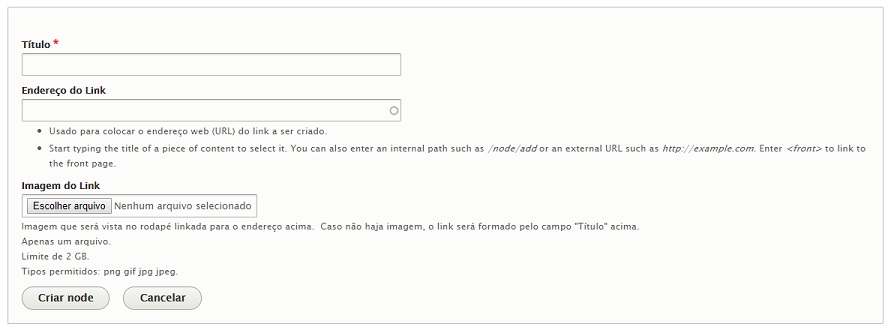
O conteúdo do campo Título aparecerá caso o usuário deixe o ponteiro do mouse parado sobre a imagem do link. O campo Endereço do Link é o endereço para o qual o link redirecionará o usuário e a imagem será utilizada para criar o link em si.
Ao clicar em "Criar node" o link será criado e a opção de "Adicionar novo node" será oferecida, caso queira criar diversos links dentro do rodapé da página.
Cor de Fundo: A cor de fundo permite personalizar a cor que será utilizada como fundo da página inicial (Capa) da exposição.
Página de Exposição: Clicando no botão "Adicionar novo node" você poderá criar uma nova página para sua exposição. Cada página funciona como um painel de exposição, não há um limite para o número de páginas de imagens a serem adicionadas. Ao clicar, a seguinte caixa irá aparecer:
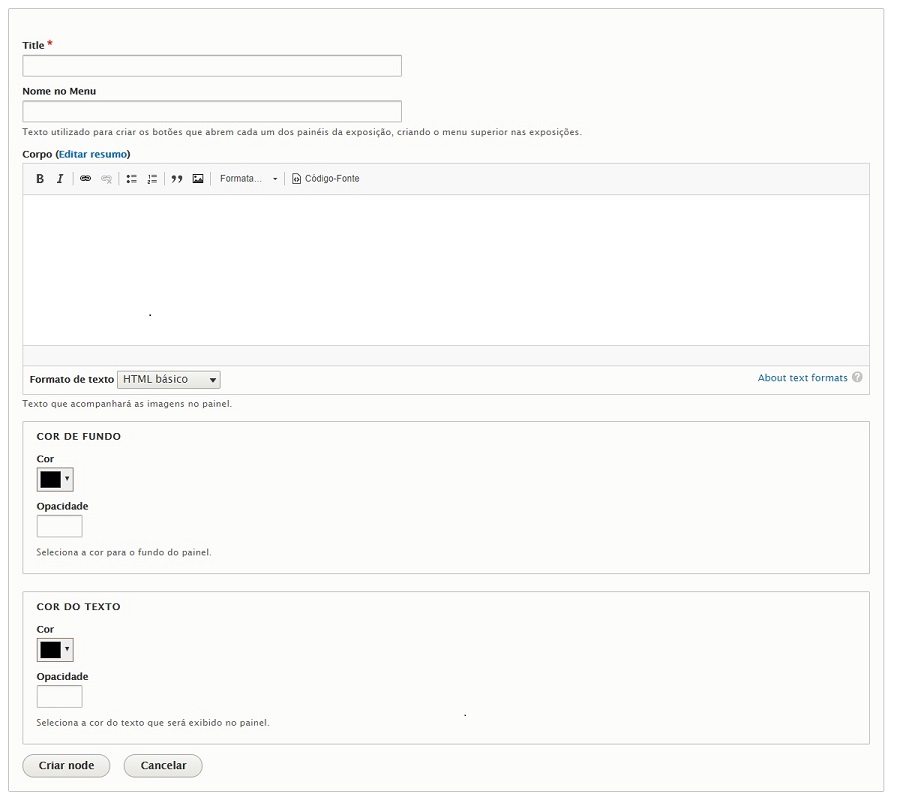
O campo Título deverá ser preenchido com título desejado para a página, ele será mostrado no topo da página.
O campo Nome de Menu formará o link que será exibido no menu da exposição, esse menu aparece no topo de todas as páginas de uma exposição e é utilizado para navegar entrar as páginas.
O Corpo é a parte principal da página, nele você pode inserir texto e anexar as imagens. Para um bom funcionamento do site em todas as mídias (Celular, tablets e notebooks) recomendamos que não seja inserido texto ao lado das imagens, pois isso pode acarretar problemas de formatação.
Ao copiar texto de algum editor de texto (microssoft word, por exemplo) ou outras páginas da internet é possível que o texto fique desconfigurado na nossa plataforma. Para evitar essa desconfiguração, recomendamos que o texto seja copiado e colado em um bloco de notas antes de ser inserido na nossa plataforma, desta forma a formatação do editor original é removida e não interfere com a nossa.
Para mais opções de formatação de texto, troque o Formato de texto de HTML básico para HTML completo, como na figura.
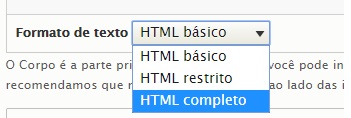
Para inserir imagens no Corpo da Página de Exposição, posicione o cursor do texto na posição que pretende inserir e clique no ícone indicado na figura abaixo:
![]()
Recomendamos que as imagens sejam editadas e dimensionadas antes de serem inseridas no sistema, assim o site não interfere na qualidade e resolução destas.
Para melhor ajustar à largura da página, recomendamos que a largura máxima das imagens inseridas não exceda 1130 pixels. Caso imagens maiores sejam inseridas, o sistema irá redimensionar a imagem automaticamente.
Os campos Cor de Fundo e Cor do Texto permitem escolher as cores de cada uma das páginas, de forma a combinar a cor do texto com a cor do fundo de cada página. Opacidade permite adicionar transparência à cor.
Após concluir a montagem de uma das páginas, é possível clicar em "Adicionar novo node" e adicionar nova página. O menu de navegação será criado automaticamente, com um item para cada página.
Para finalizar a criação ou edição da sua exposição, basta clicar no botão Salvar.
Atenciosamente,
Equipe de Informática.