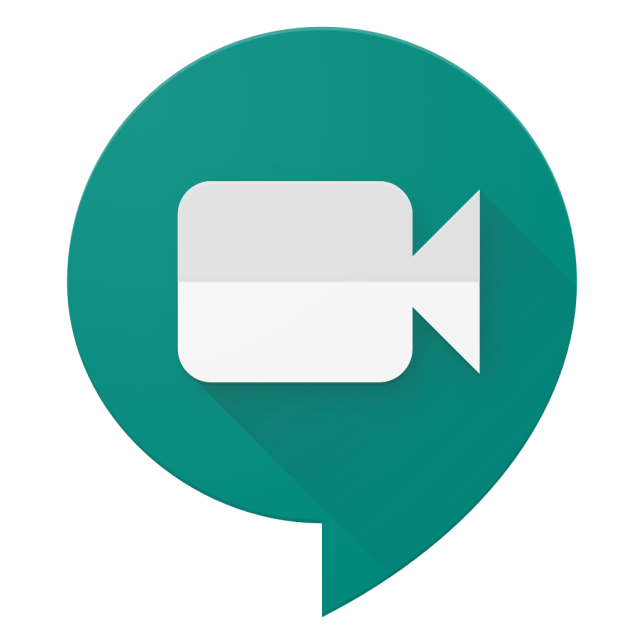
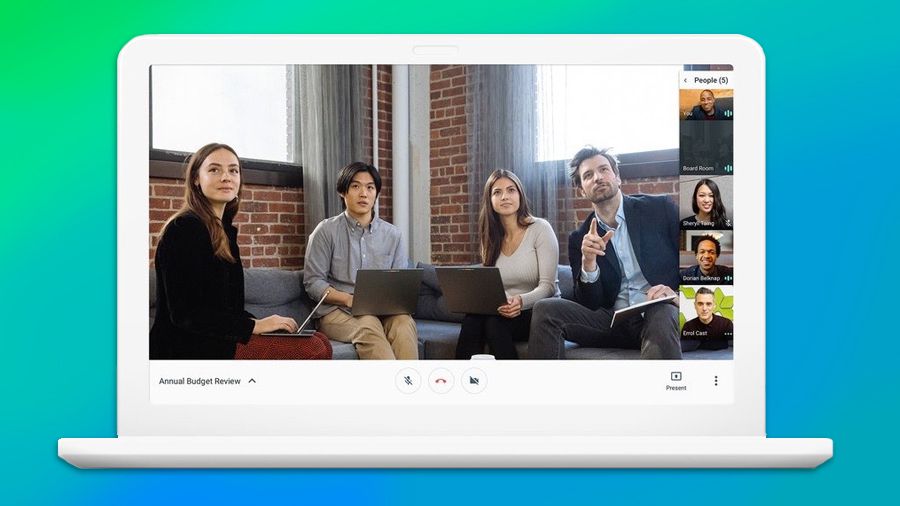
GOOGLE MEET PARA VÍDEO-CONFERÊNCIAS
Com o Google Hangouts Meet, você pode realizar reuniões de vídeo em qualquer lugar, aulas de treinamento virtual em todo o mundo, entrevistas remotas e muito mais. O aplicativo pode gerenciar uma reunião em vídeo do Hangouts Meet para até 25 pessoas por vez, sem limite de tempo.
INTRODUÇÃO
Este manual foi desenvolvido pela Diretoria de Informática para introduzir o uso da ferramenta Google Meet entre alunos, funcionários e docentes da UNICAMP. A ferramenta possibilita fazer chamadas de áudio e vídeo em salas virtuais, sem necessidade de instalação de aplicativos, segurança de conexão criptografada, com performance garantida até 25 participantes e simplicidade visual para não deixar seus colaboradores confusos. Recomendamos a leitura de todas as etapas para a utilização eficiente da ferramenta.
1 - COMO ACESSAR O GOOGLE MEET
Para ter acesso Google Meet, use o navegador Google Chrome e acesse o site: https://meet.google.com
Em seguida, escolha a câmera e microfone que devem ser usados na vídeo-conferencia, conforme imagem a seguir:
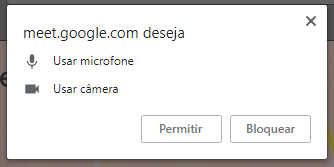
Todos os alunos, funcionários e docentes ativos devem se registrar clicando em Login, no canto superior direito.
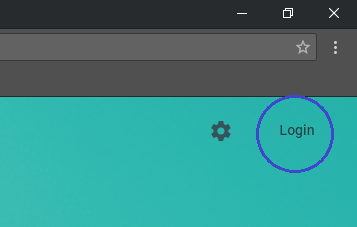
Funcionários e Docentes devem identificar-se com sua conta institucional que a rigor é a mesmo usada no serviço de e-mail, eduroam, dac, dentre outros.
Alunos devem identificar-se através de seu e-mail institucional (DAC), mantendo a 1a. letra do nome + RA (999999). Ex. a999999@dac.unicamp.br
Importante: Na tela de login do Google, informe o @unicamp.br que acompanha seu usuário.
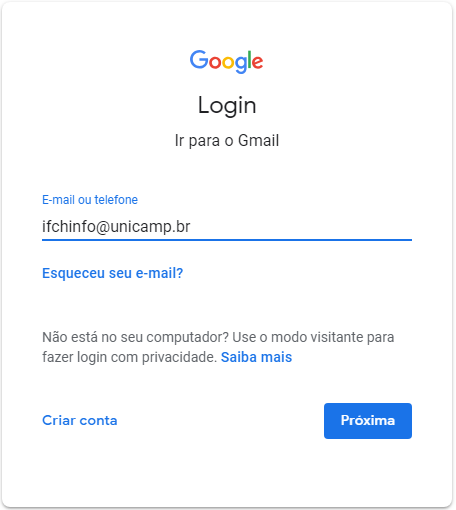
Na próxima etapa a autenticação ocorre no site da Unicamp (vide imagem abaixo), onde a autenticação é feita apenas informando o RA (999999) no caso de alunos e pela conta institucional no caso de funcionários e docentes.
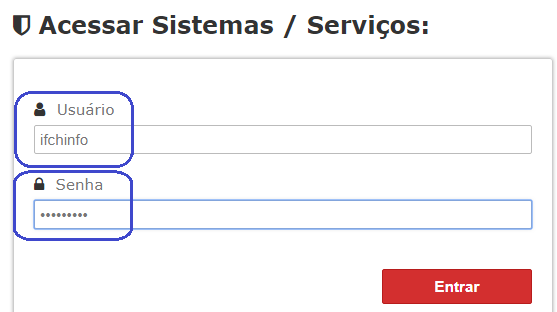
2 - COMO INICIAR UMA REUNIÃO
Após identificar-se com suas credenciais da UNICAMP, é muito simples criar uma nova reunião.
Selecione “+ INICIAR NOVA REUNIÃO” na página inicial do Google Meet.
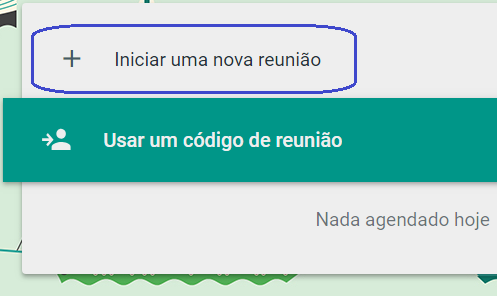
Em poucos segundos a sala é aberta e seu endereço virtual é exibido para que possa transmitir a seus convidados. Observe que estão disponíveis comandos para ativar/desativar o áudio e vídeo e um menu de configurações que lhe ajudará a selecionar a webcam e microfones que serão usados durante a reunião, bem como a possibilidade de alterar a qualidade de vídeo (caso a velocidade da internet em alguns dos participantes estiver mais lenta).
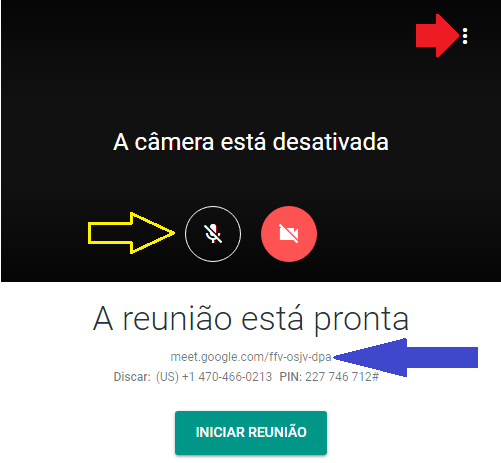
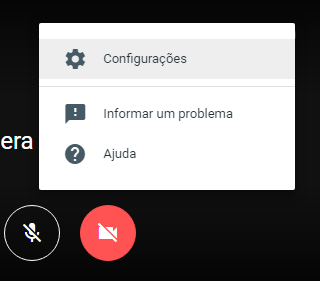
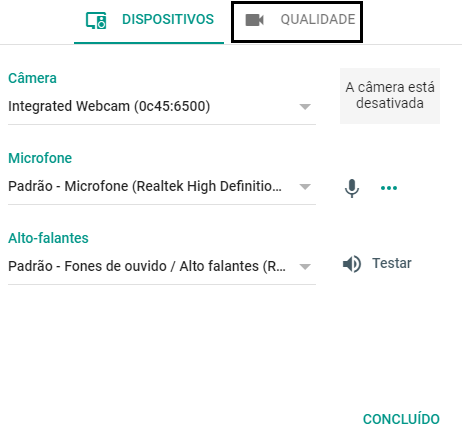
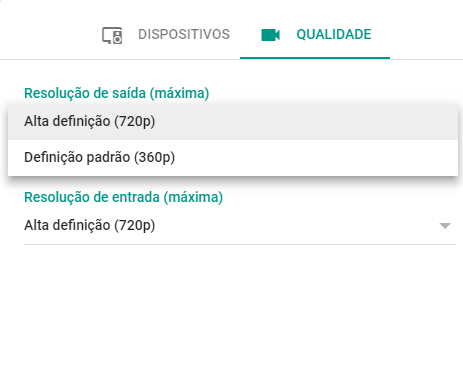
3 - COMO CONVIDAR OS PARTICIPANTES
Como demonstrado no capítulo anterior, após a criação da sala virtual, um endereço (URL) é exibido para que o moderador possa copiá-lo e transmití-lo aos demais convidados. O convidado ou participante deverá abrir um navegador Google Chrome em seu notebook, tablet ou smartphone e inserir o caminho para conectar-se na sala de reunião virtual. Veja abaixo um exemplo de como essa informação é exibida. ( https://meet.google.com/kpn-nntd-qih )
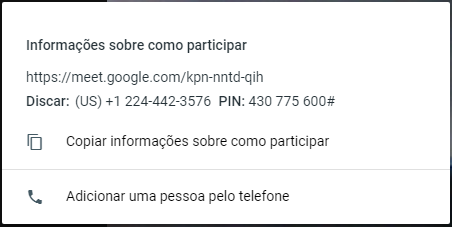
4 - APRESENTANDO
Durante a reunião é possível apresentar ou compartilhar a tela de seu equipamento para ilustrar sua apresentação. Há duas formas de fazê-lo: Apresentar a tela inteira ou apresentar uma janela, usando a barra de comandos que está a direita do rodapé da tela,
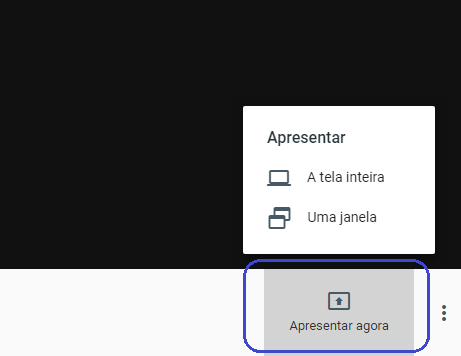
Apresentação da tela inteira, permite exibir todo o conteúdo de seu equipamento, independente dos programas ou aplicativos que manipula durante a apresentação, enquanto que a apresentação de uma janela mantém a apresentação fixa e exclusiva aquela selecionada. Abaixo seguem exemplos de ambas.
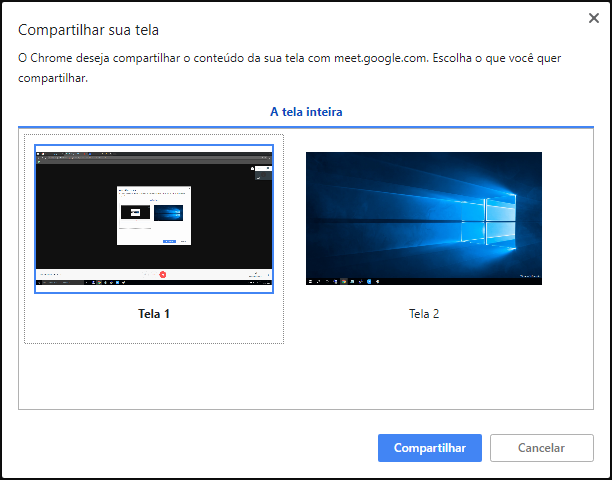
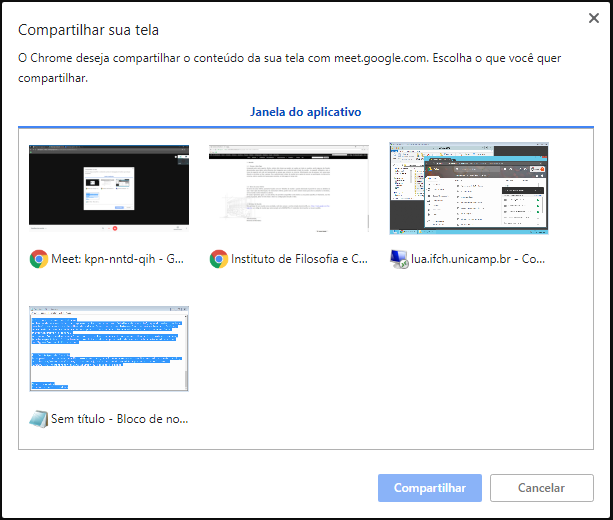
Estamos a disposição para maiores informações.
Atenciosamente,
Diretoria de Informática