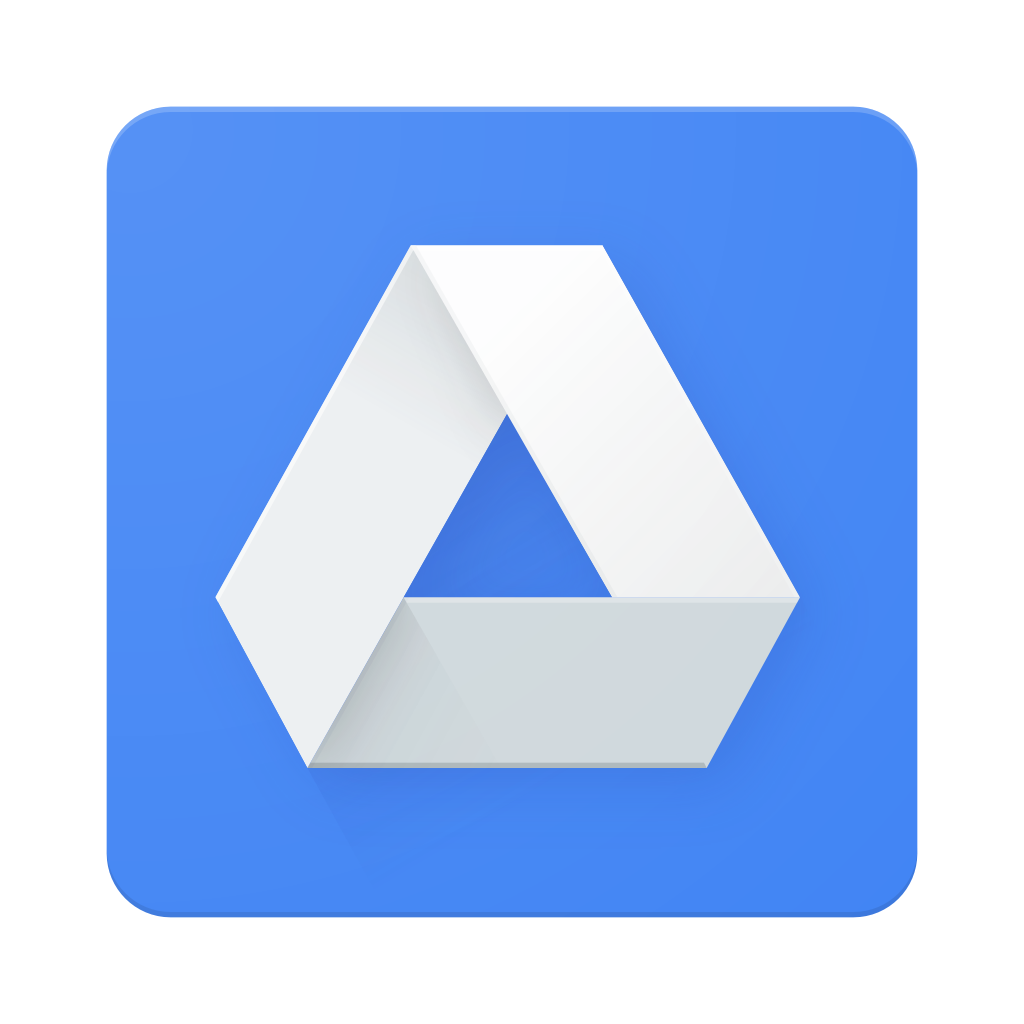
GOOGLE DRIVE FILE STREAM
NUVEM DE ARQUIVOS PARA EQUIPES
INTRODUÇÃO
Este manual foi desenvolvido pela Diretoria de Informática para introduzir o uso da ferramenta Google Drive File Stream dentro do ambiente acadêmico e administrativo de alunos, funcionários e docentes. A ferramenta possibilita armazenar arquivos de forma organizada, com alta disponibilidade e controle de acesso a todos os nossos usuários, criando e compartilhando documentos entre as várias equipes de trabalho da universidade. O acesso pode ser feito através de computadores, laptops, tablets e smartphones. Estaremos a disposição para ajudar a todos os usuários do IFCH que desejam ter informações mais avançadas sobre o uso desta ferramenta.
1 - ACESSANDO O GOOGLE DRIVE FILE STREAM
Para ter acesso, faça o login no site: https://accounts.google.com
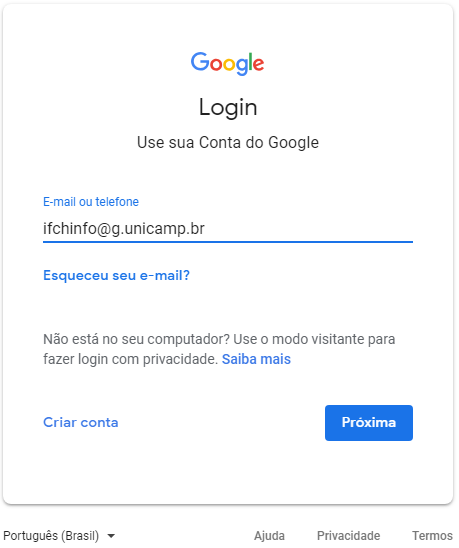
Insira as credenciais: usuário (Unicamp) associado a terminação @g.unicamp.br e a senha (a mesma usada na DAC, e-mail institucional, rede sem fio, dentre outros serviços). Os servidores da Google perceberão que trata-se de uma conta da parceria com a Unicamp, então o usuário é direcionado a página de identificação interna da universidade, como ilustrado na imagem a seguir.
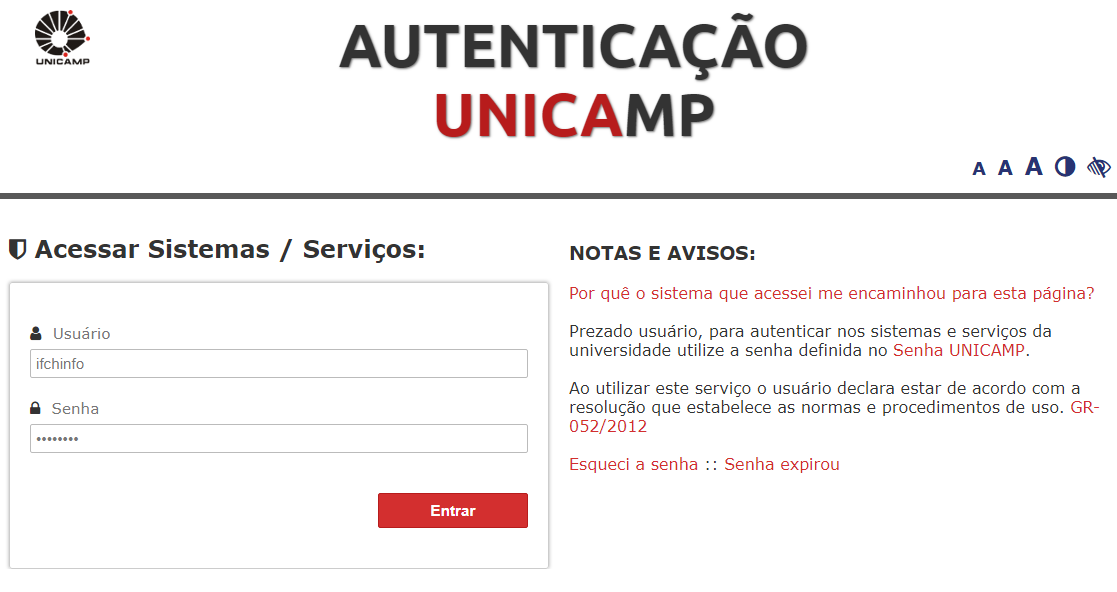
Você deverá repetir suas credenciais nesta janela, sem usar o @g.unicamp.br
Na tela inicial, serão exibidos as informações de configuração de sua conta institucional, muito semelhante as opções que o Google fornece a contas particulares e gratuitas. Para acessar seu disco virtual, clique no menu de aplicações e selecione o ícone do Drive. Veja imagem abaixo:
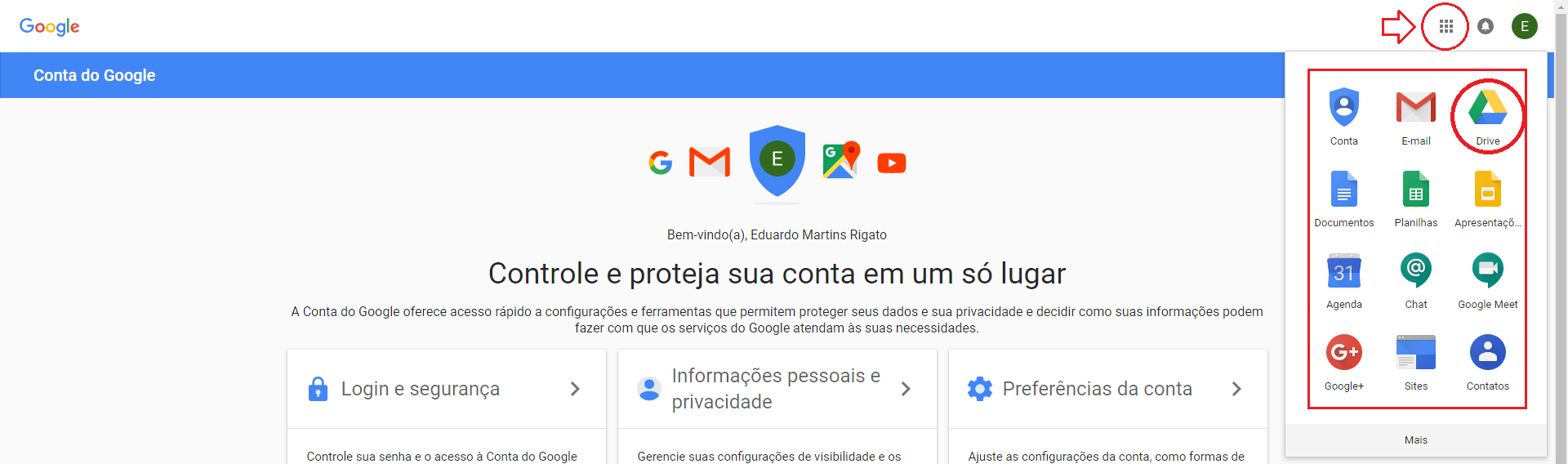
Ao abrir o Drive, a tela a seguir será exibida ao usuário. Repare que iremos usar a opção Drives de equipe (na esquerda). E na janela da direita, clique com o botão direito do mouse para selecionar a opção “Novo Drive de equipe...”. Veja imagem abaixo:
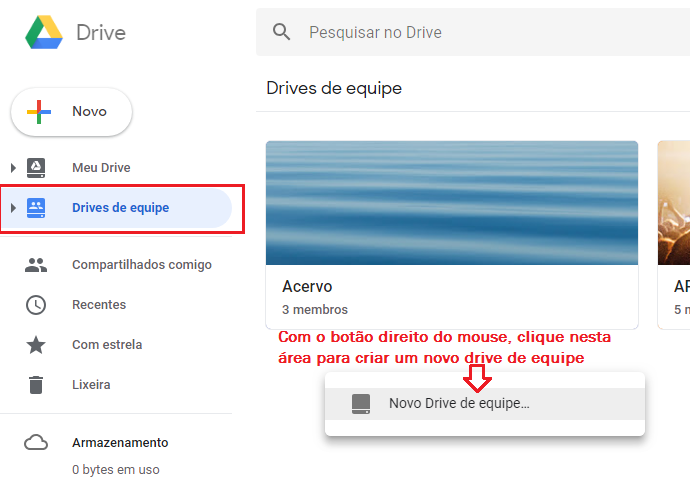
Em seguida, atribua um nome ao novo grupo. Em nosso exemplo usaremos o nome “RH”. Ao confirmar o nome, ele será exibido na lista de pastas, logo abaixo do Drive de equipe (menu esquerdo). O menu de comandos já estará disponível possibilitando administrar o diretório.
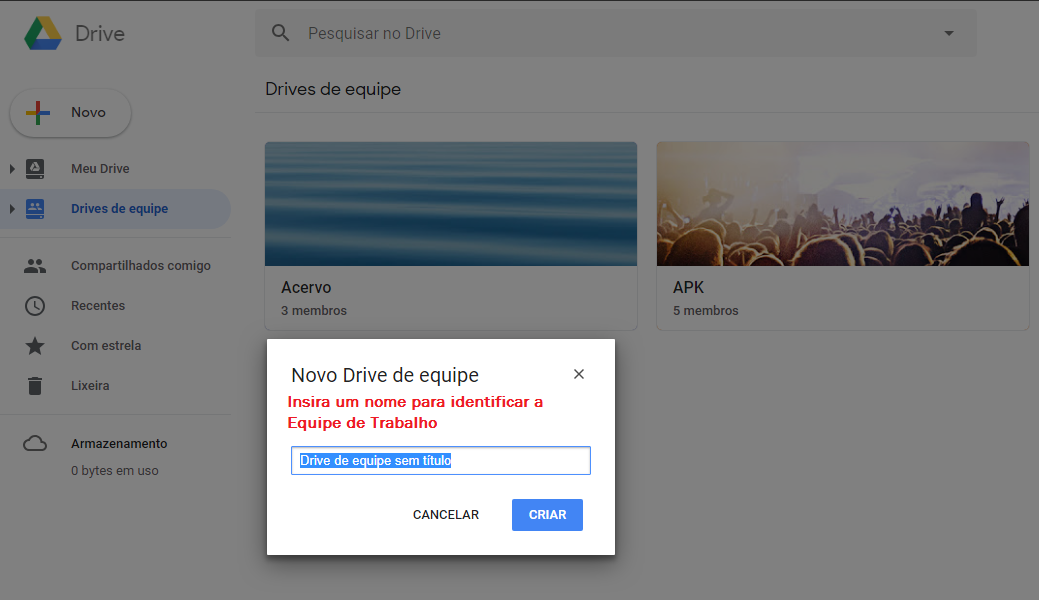
2 - ADICIONANDO MEMBROS EM UMA EQUIPE
Ao acessar o Google Drive File Stream, localize o drive da equipe que deseja gerenciar, e clique no menu de opções que fica na parte superior da janela, conforme imagem abaixo.
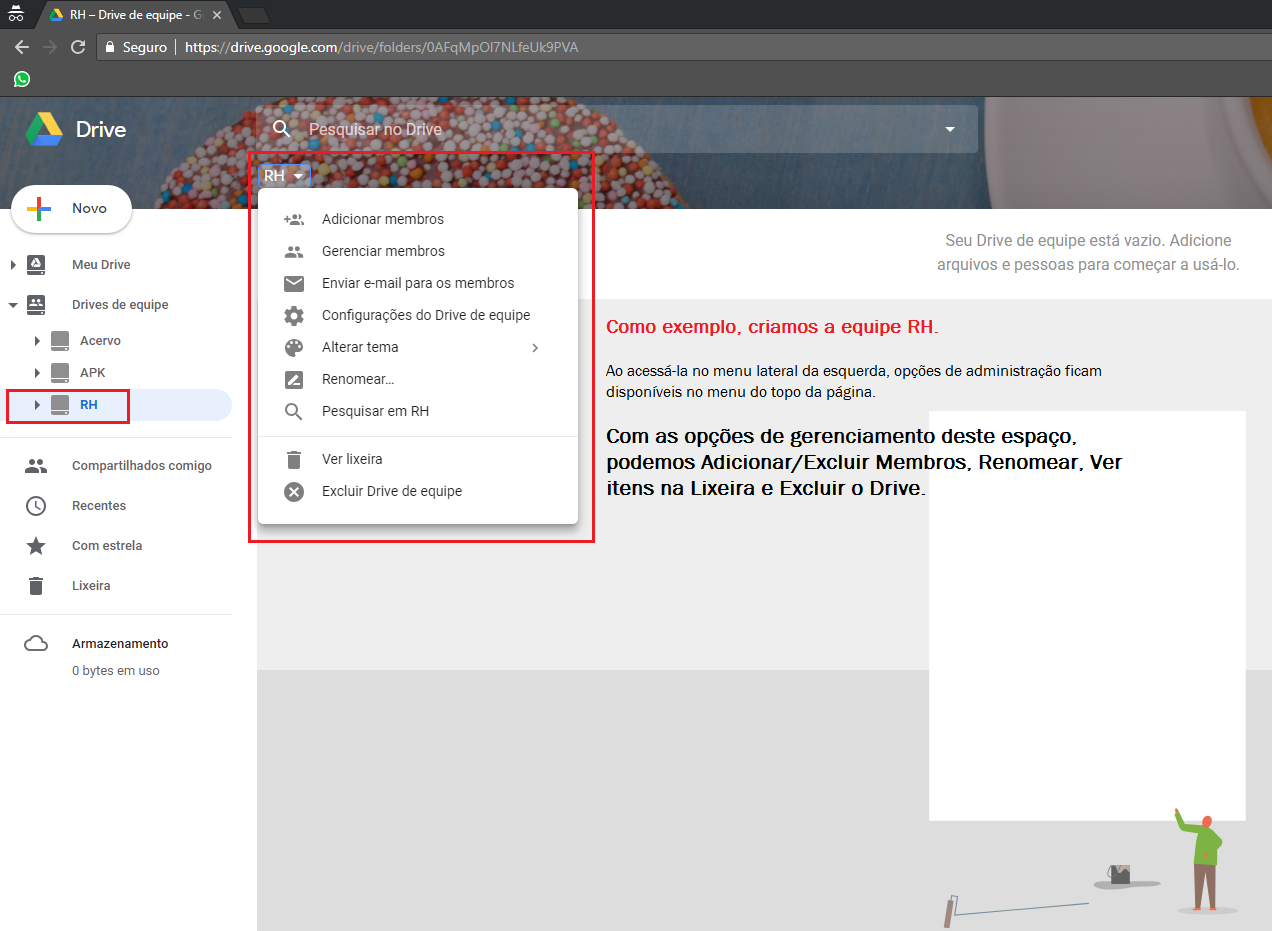
Escolha a opção adicionar membros, e uma nova janela será exibida, solicitando o e-mail do usuário que será inserido no compartilhamento e o nível de permissão de acesso que ele receberá (Acesso total, Acesso Edição, Acesso - Comentários e Acesso - Visualização). As explicações de cada tipo de acesso são exibidas na janela.
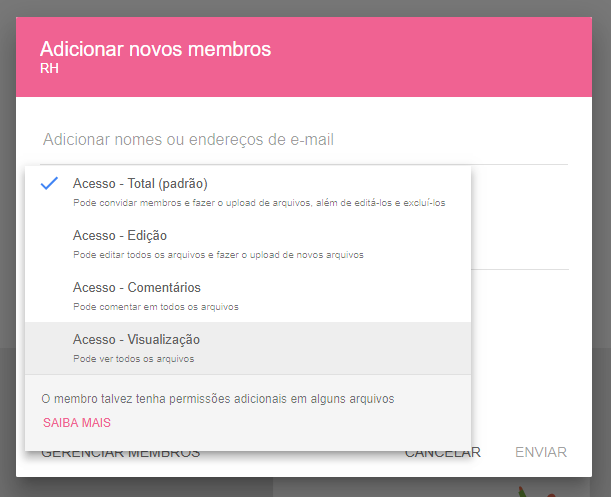
Para inserir o e-mail de um aluno, funcionário ou docente da universidade, repare que o aplicativo já conta com um catálogo de todas as contas institucionais. Portanto, a procura pode ser feita usando o nome do usuário ou seu e-mail. É possível inserir contas de e-mails de usuários que não pertencem ao catálogo de usuários ativos da universidade.
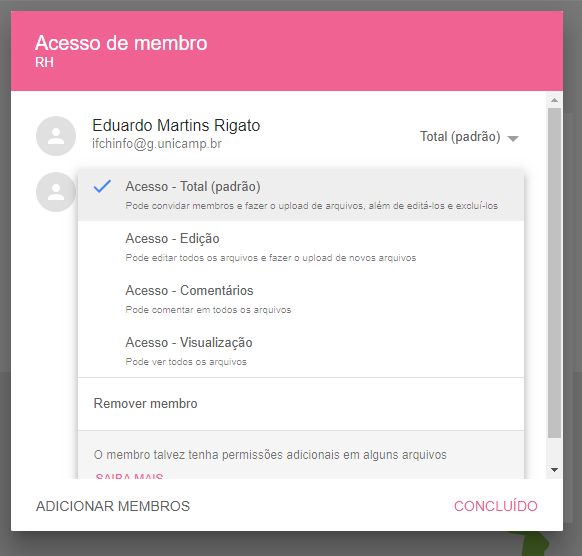
3 - MANIPULANDO ARQUIVOS NO GOOGLE DRIVE FILE STREAM
Para usuários que precisam de agilidade na manipulação dos arquivos no ambiente de trabalho, uma ferramenta para Windows é disponibilizada na própria página da plataforma. Para isso, o usuário deve selecionar o ícone da engrenagem (no canto superior direito) e selecionar a opção “Instalar o Drive File Stream para Windows”.
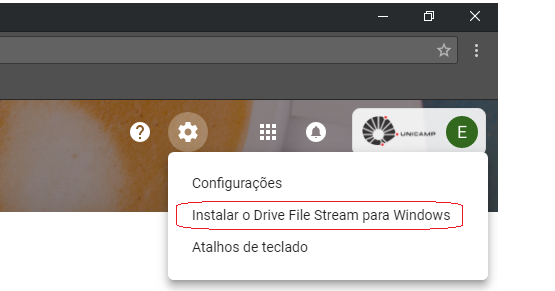
Lembramos que dentro do ambiente administrativo do IFCH, os usuários devem abrir solicitações de serviço a equipe de apoio e suporte técnico de Informática para a realização da instalação, uma vez que são necessárias permissões administrativas.
Após concluída a instalação, o aplicativo estará disponível em segundo plano no sistema operacional e pode ser acionado próximo ao relógio do Windows na barra de tarefas.
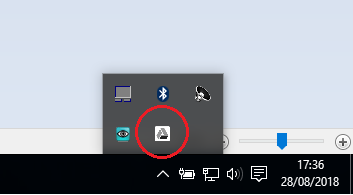
Ao acionar o aplicativo, ele dará opções de configurações gerais do programa, bem como o caminho do disco virtual que foi criado no sistema operacional e que poderá ser usado para fazer as transferências dos arquivos. Repare nas imagens abaixo. Em nosso exemplo, foi criado o Drive G:\.
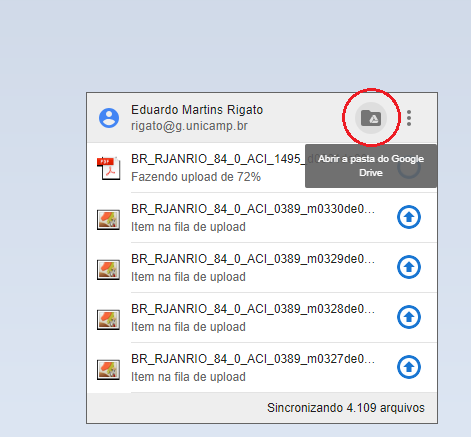
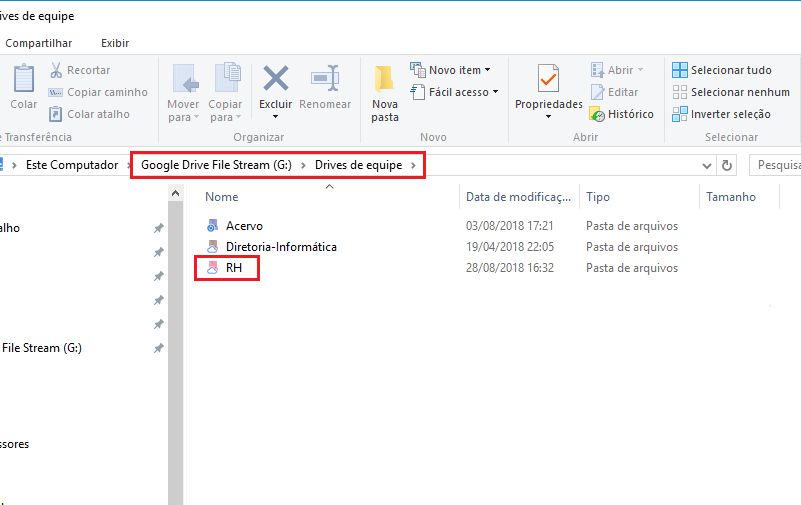
Estamos a disposição para maiores informações e para a manutenção deste material.
Atenciosamente,
Diretoria de Informática