1 - ACESSO AO GMAIL
Dúvidas quando acesso ao Google Gmail, favor consultar o link a seguir: https://www.ifch.unicamp.br/ifch/manuais/google/logon-servicos-google-at...
2 - INICIANDO A CONFIGURAÇÃO
Após fazer acesso ao Gmail, procure pelo ícone de engrenagem (no canto superior direito de seu navegador de internet) e acesse a opção "Configurações". Como mostra a imagem abaixo.
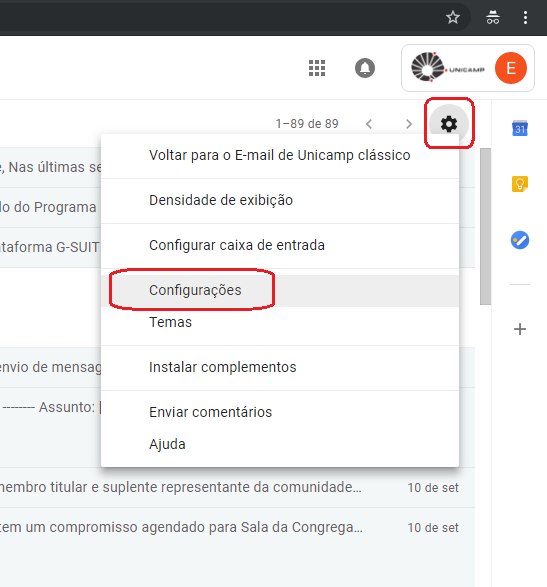
Na tela seguinte, na aba "Geral", procure pela opção de "Assinatura", rolando a tela para baixo.
No passo 2, escolha o e-mail que deseja alterar (para quando o usuário possui mais de uma conta cadastrada). Após selecionar a conta, no campo de texto você poderá colocar os dados. Por padrão, utilizamos no IFCH os dados (Nome Sobrenome, Departamento, Nome da empresa, E-mail e Telefone).
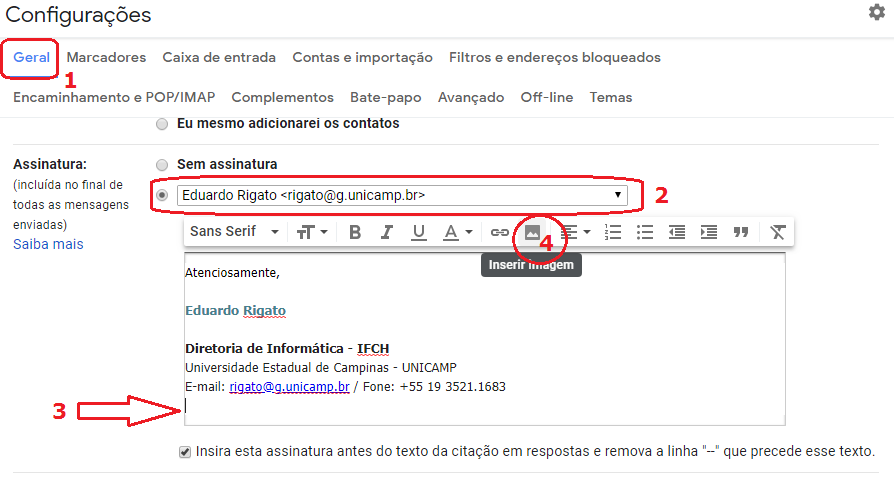
No passo 3, posicionamos o cursor do mouse sobre a área onde colocaremos o logotipo do IFCH.
Por fim, no passo 4, iremos acionar o comando de inserção de imagem na barra de comandos de texto.
Selecione "Endereço da Web (URL)" e insira o endereço da imagem do IFCH.
(copie o endereço abaixo e cole no local indicado, conforme próxima imagem)
https://www.ifch.unicamp.br/imagens/assinaturas/logo_ifch_assinatura.png
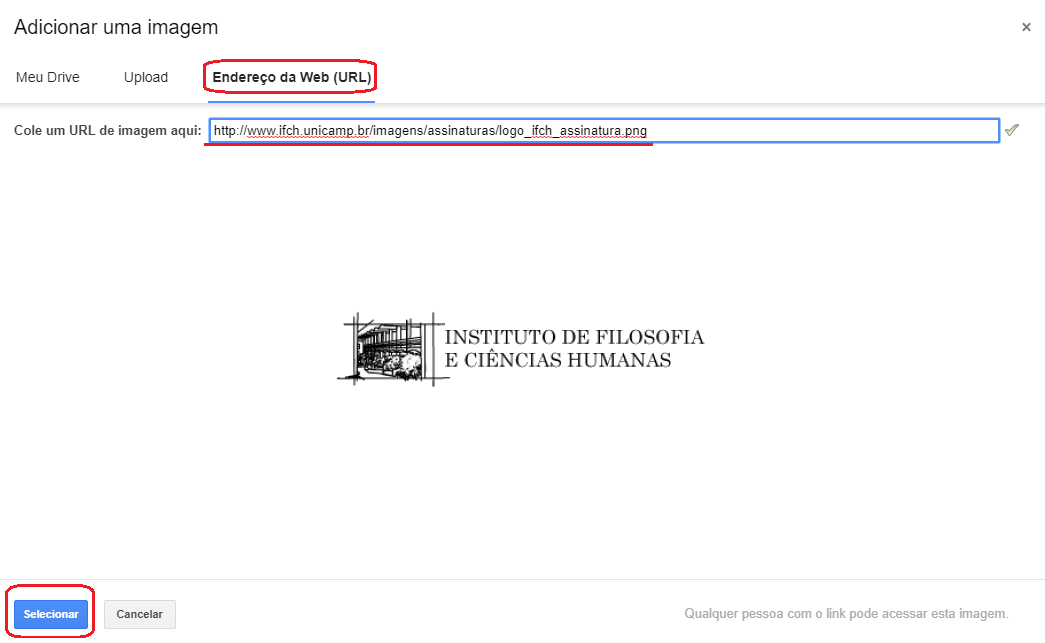
Finalize com o botão "Selecionar" e a imagem será incorporada a sua assinatura. Você poderá ajustá-la usando o tamanho médio, como indicado na próxima ilustração.
Lembre-se também de marcar a opção "Insira essa assinatura antes do texto da citação em respostas e remova a linha -- que precede esse texto"
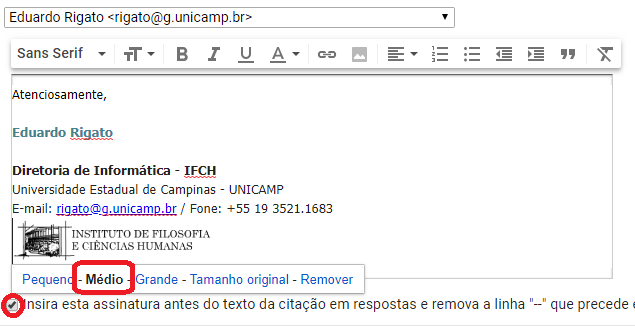
Em caso de dúvidas ou sugestões, favor entrar em contato conosco.
Atenciosamente
Diretoria de Informática