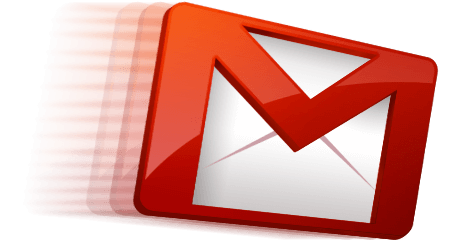
CONFIGURANDO O GMAIL COMO INTERFACE PARA OS E-MAILS CORPORATIVOS DA UNICAMP
INTRODUÇÃO
Este manual tem por objetivo ajudar a todos os usuários a gerenciarem seus e-mails corporativos dentro da interface Google Gmal, reduzindo perdas de e-mails que ficam armazenados em discos locais, disponibilidade de acesso de qualquer computador, tablet ou smartphone, redução de mão de obra técnica em configuração de equipamentos, alta capacidade de armazenamento de e-mails e arquivos, catálogo completo de nossos colegas da universidade (alunos, funcionários e docentes) e estimular a utilização de serviços da parceria Google x UNICAMP.
1 - COMO ACESSAR MINHA CONTA GOOGLE
Acesse as instruções: https://www.ifch.unicamp.br/ifch/manuais/google/logon-servicos-google-at...
2 - CONFIGURANDO A INTERFACE GMAIL PARA ENVIAR E RECEBER MENSAGENS DO CORREIO @unicamp.br
Após efetuar o logon, acesse o ícone Google Apps (na parte superior direita do navegador de internet) e entre no Gmail.
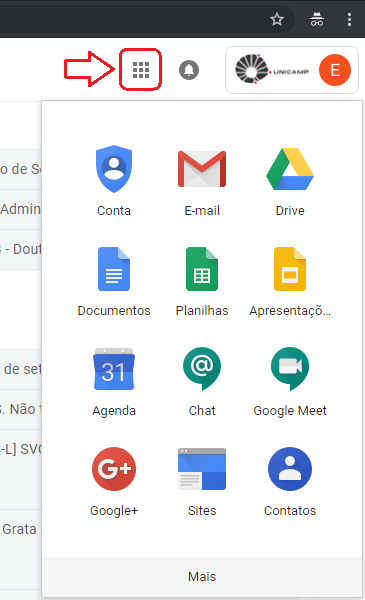
Aceite os contratos da ferramenta para iniciar o uso do seu correio eletrônico @g.unicamp.br
Após fazer o acesso a interface do Gmail, acesse as configurações, no ícone do canto superior direito que tem aparência de uma engrenagem.
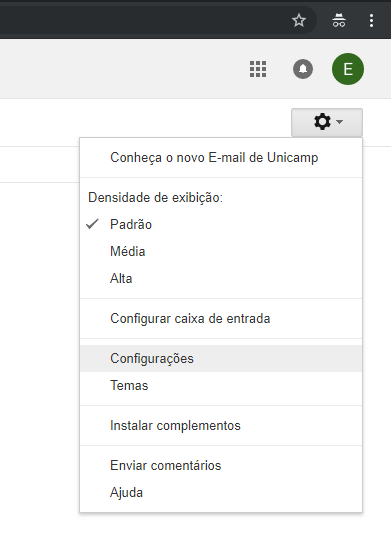
Ao selecionar as configurações, acesse a aba "Contas e importação" e na opção Verificar o e-mail de outras contas, clique para "Adicionar uma conta de e-mail", como mostrado na imagem abaixo.
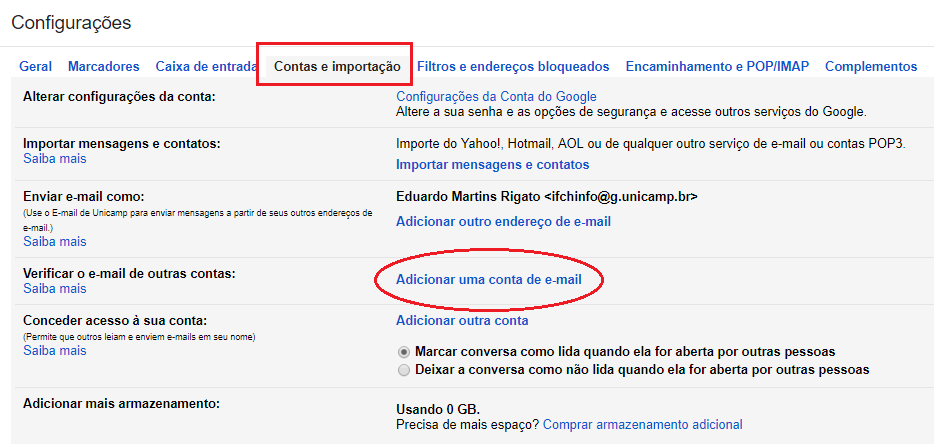
Na nova janela, informe a conta que será vinculada.
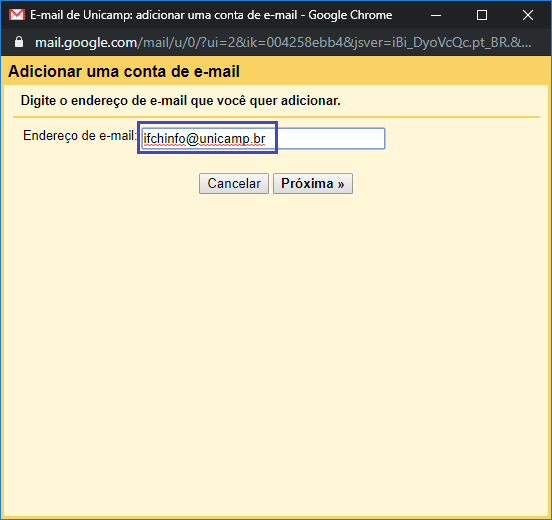
Ao clicar em Próxima a janela a seguir será exibida para a confirmação do usuário e senha.
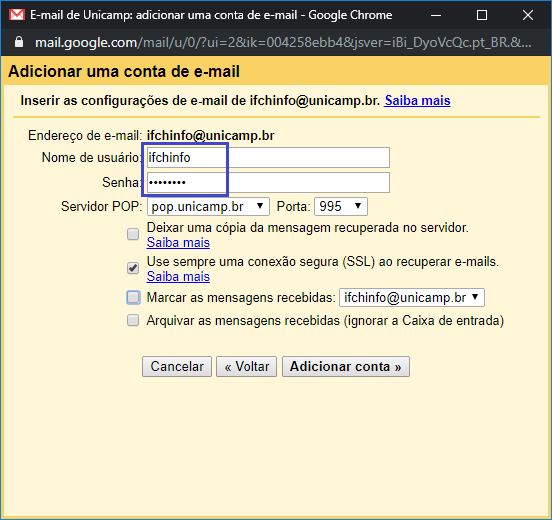
Em seguida, prossiga clicando em "Adicionar conta". Marque sim na próxima caixa de diálogo, permitindo enviar e-mails da conta @unicamp.br
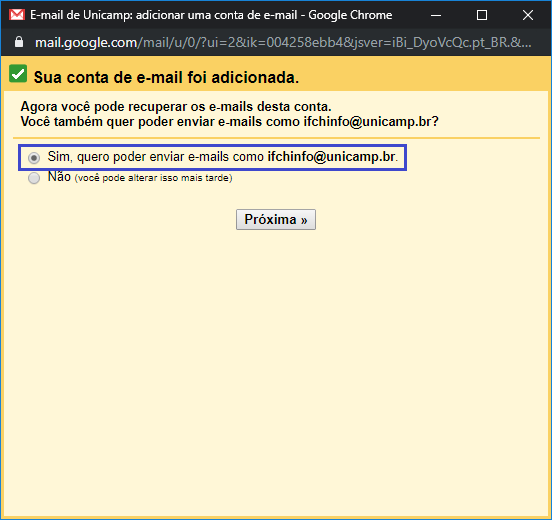
Na próxima janela, você deverá confirmar o nome que irá aparecer nos e-mails que forem disparados da conta @unicamp.br
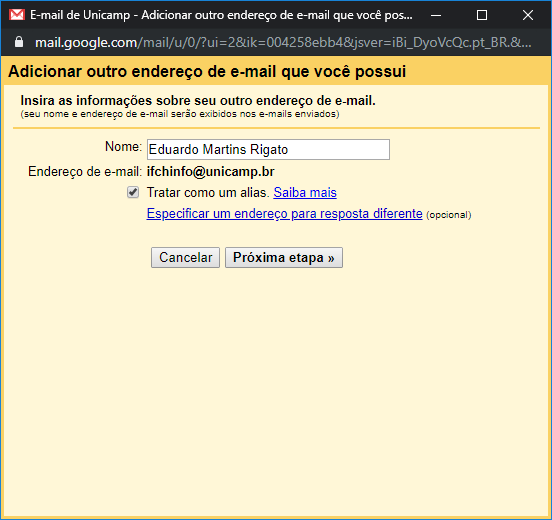
Na próxima etapa, o Gmail precisará de uma confirmação de que você tem acesso a conta informada. Você deve clicar em "Enviar confirmação" (um e-mail é disparado na conta @unicamp.br e você precisará ter acesso a ela para resgatar um código que deverá ser informado na próxima tela)
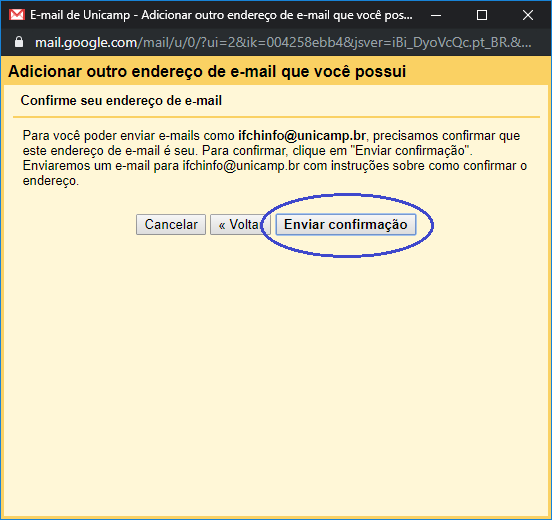
Na tela abaixo segue um exemplo do e-mail de confirmação que é enviado a conta do usuário.
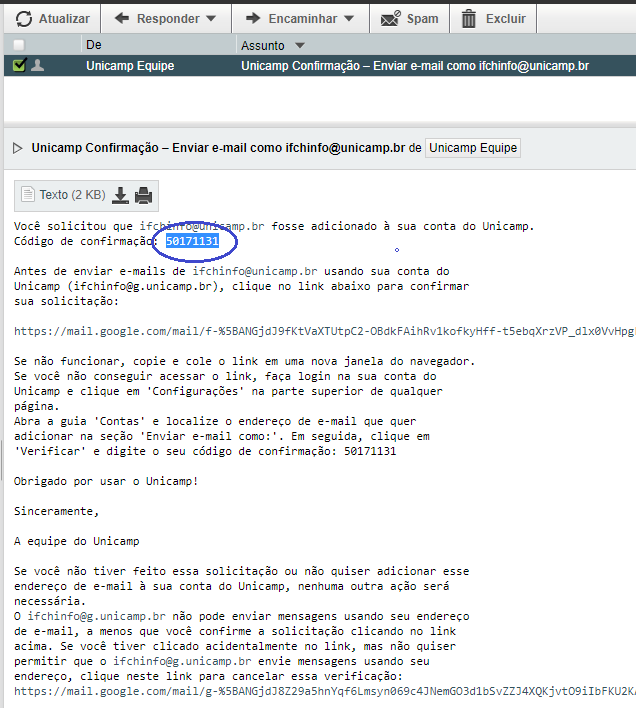
Copie e cole o código na próxima etapa para finalizar a vinculação da conta.
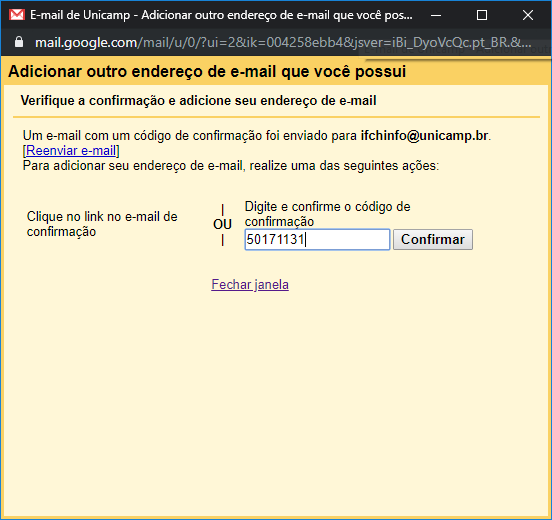
Pronto, agora você poderá escolher qual conta será usada como remetente para o envio das mensagens. (veja o exemplo na imagem abaixo)
Na mesma caixa postal @g.unicamp.br também serão armazenadas as mensagens que forem disparadas para @unicamp.br
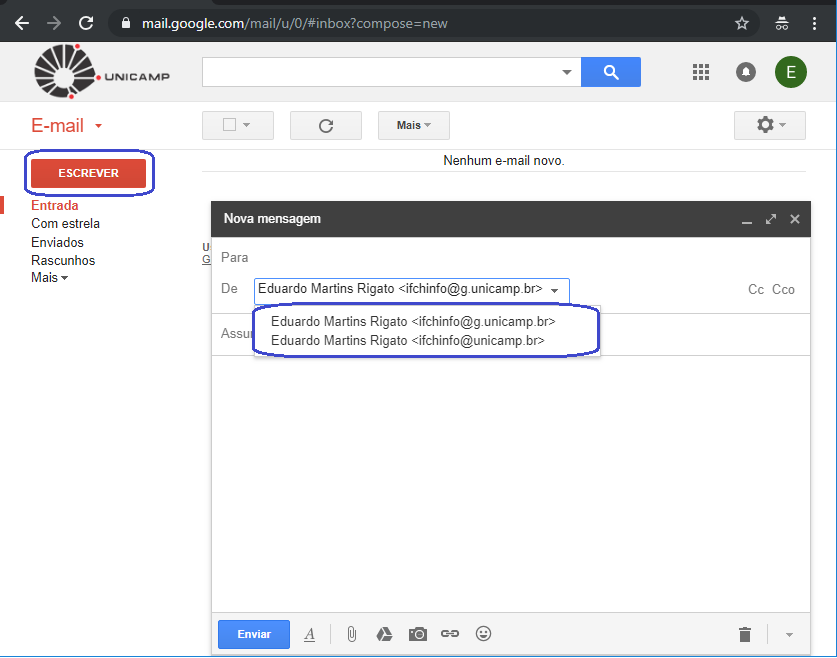
E ainda caso queira estabelecer qual será o remetente padrão, mantendo a conta @unicamp.br como a principal, você poderá acessar novamente o menu configurações lá no canto direito do navegador (ícone da engrenagem). Acessar "Contas e importação" e na opção Enviar e-mail como, marcar a opção "usar como padrão" na conta que preferir. (veja imagem abaixo)
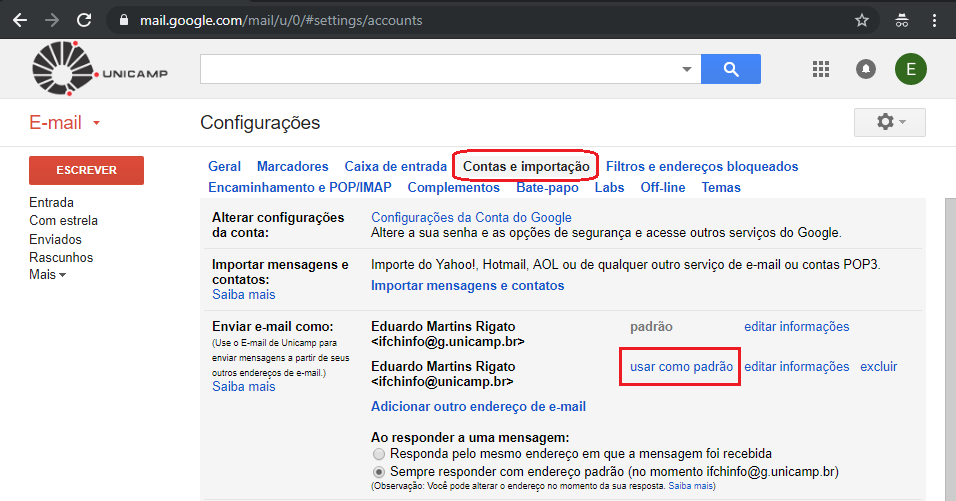
Atenciosamente
Diretoria de Informática